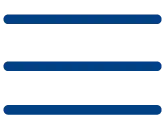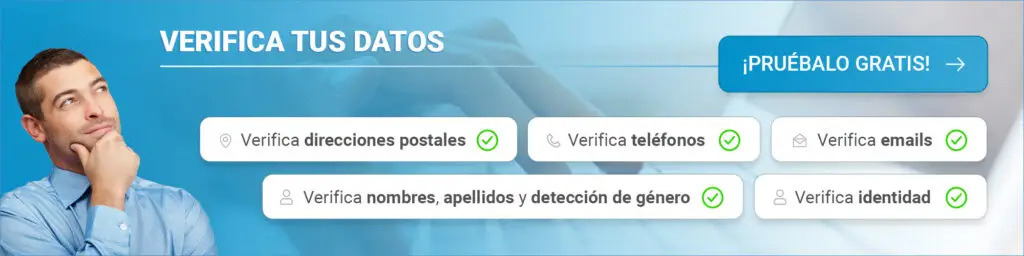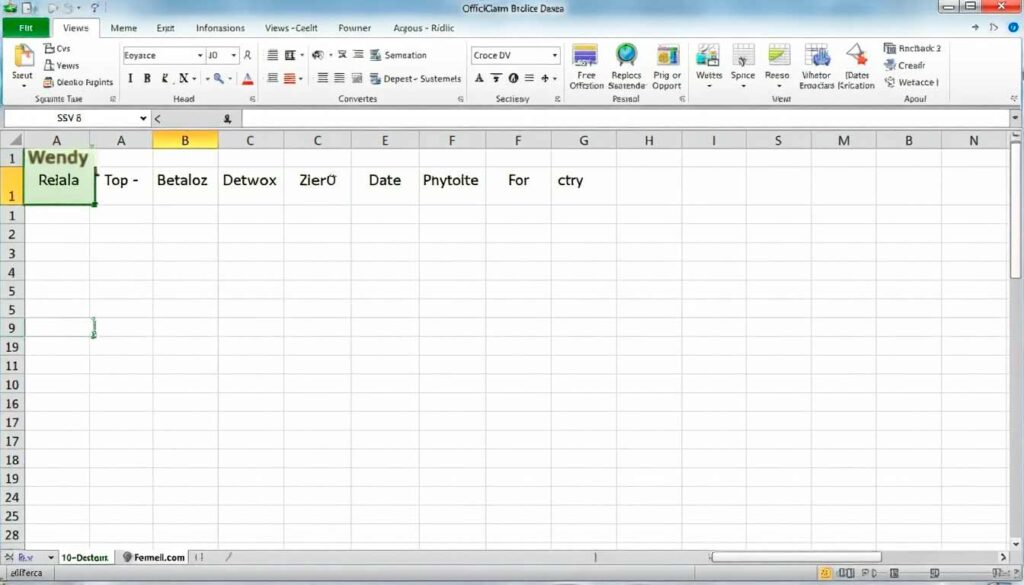¿Alguna vez has recibido un archivo CSV y te has quedado mirando una maraña de datos incomprensibles?
No estás solo. Miles de usuarios se enfrentan diariamente al desafío de trabajar con archivos CSV que parecen imposibles de leer. La buena noticia es que convertir un CSV a Excel es más fácil de lo que piensas.
Los archivos CSV (Valores Separados por Comas) son excelentes para almacenar datos, pero no tan amigables para trabajar con ellos. Excel, por otro lado, nos ofrece una forma clara y organizada de visualizar y manipular esta información.
En esta guía, te mostraremos paso a paso cómo convertir un archivo CSV a Excel de manera rápida y sencilla, evitando los errores más comunes que pueden afectar tus datos. ¿Listo para transformar ese confuso archivo CSV en una hoja de cálculo ordenada y fácil de usar? ¡Empecemos!
Preparación del Archivo CSV
Antes de comenzar la conversión de nuestro archivo CSV a Excel, necesitamos asegurarnos de que esté correctamente preparado. Una buena preparación nos ahorrará muchos dolores de cabeza más adelante.
Lo primero que debemos entender es que un archivo CSV puede utilizar diferentes caracteres como separadores. Aunque su nombre sugiere el uso de comas, en español es común encontrar archivos que utilizan punto y coma (;) como separador, especialmente cuando los datos incluyen números decimales con comas.
Para preparar nuestro archivo CSV correctamente, necesitamos verificar los siguientes puntos:
- Confirmar que el archivo utiliza codificación UTF-8
- Verificar que la primera fila contiene los nombres de las columnas
- Asegurar que todas las filas tienen el mismo número de campos
- Comprobar que no hay espacios extras al inicio o final de los datos
- Revisar que los valores dentro de cada columna sean consistentes
Si nuestro archivo contiene texto con comas o saltos de línea, estos campos deben estar entre comillas dobles. Por ejemplo, si tenemos una dirección como “Calle Principal, 123”, necesitará las comillas para que Excel no lo interprete como dos campos diferentes.
También es importante revisar que no haya caracteres especiales o no imprimibles que puedan causar problemas durante la importación. Si encontramos alguno, podemos usar un editor de texto simple para limpiarlo antes de proceder con la conversión a Excel.
Proceso de Importación en Excel
Ahora que tenemos nuestro archivo CSV preparado, vamos a realizar el proceso de importación en Excel. La forma más eficiente de convertir CSV a Excel es utilizando las herramientas de importación incorporadas.
Para comenzar, abrimos Excel con un libro en blanco y seguimos estos pasos:
- Nos dirigimos a la pestaña Datos en la cinta de opciones
- Seleccionamos Obtener datos > Desde texto/CSV
- Buscamos y seleccionamos nuestro archivo CSV
- En la ventana de vista previa, configuramos:
- El origen del archivo como UTF-8
- El delimitador apropiado (coma o punto y coma)
- El tipo de datos para cada columna
Una vez configurados estos parámetros, Excel nos mostrará una vista previa de cómo se verán nuestros datos. Es fundamental revisar que las columnas se hayan separado correctamente y que los tipos de datos sean los adecuados.
Para finalizar la importación, podemos elegir entre Cargar los datos directamente o Transformar datos si necesitamos realizar ajustes adicionales. Si optamos por cargar, Excel nos preguntará si queremos importar los datos en una hoja nueva o en la ubicación actual.
Es importante mencionar que durante el proceso podemos establecer opciones adicionales como el formato de las fechas o la configuración de números decimales, asegurándonos así que nuestros datos se visualicen exactamente como necesitamos.
Solución de Problemas Comunes
Durante nuestra experiencia trabajando con archivos CSV, nos hemos encontrado con varios desafíos comunes que pueden surgir durante la conversión a Excel. Conocer estos problemas y sus soluciones nos ahorrará tiempo valioso.
Los problemas más frecuentes que podemos encontrar son:
- Problemas de codificación: Caracteres especiales aparecen como símbolos extraños
- Conflictos de formato de fecha: Las fechas se muestran incorrectamente
- Confusión de delimitadores: Todos los datos aparecen en una sola columna
- Pérdida de ceros iniciales: Excel elimina los ceros al principio de números
- Problemas con caracteres regionales: Acentos y símbolos específicos del idioma
Para resolver estos inconvenientes, seguimos estos pasos fundamentales:
- Codificación UTF-8: Guardamos siempre nuestros archivos CSV con codificación UTF-8 para mantener los caracteres especiales.
- Formato de fechas: Utilizamos el asistente de importación para especificar el formato correcto (dd/mm/aaaa).
- Configuración regional: Ajustamos el separador de listas en Windows según nuestra región (punto y coma para español).
Si encontramos que las fechas se muestran incorrectamente, podemos usar la función TEXT() en Excel para reformatearlas. Por ejemplo, si tenemos una fecha en A1, usamos: =TEXT(A1,"dd/mm/aaaa").
Para los casos donde los delimitadores no funcionan correctamente, utilizamos la opción Datos > Texto en columnas y seleccionamos el delimitador apropiado. Esta herramienta nos permite separar el contenido en columnas de manera precisa.
Conclusión
La conversión de archivos CSV a Excel puede parecer compleja al principio, pero siguiendo los pasos detallados en esta guía, lograremos transformar nuestros datos de manera eficiente y sin errores.
Los aspectos clave para una conversión exitosa radican en la correcta preparación del archivo CSV, el uso adecuado de las herramientas de importación de Excel y el conocimiento para resolver los problemas más comunes que puedan surgir durante el proceso.
Recordemos que cada paso es importante: desde verificar la codificación UTF-8 y los delimitadores correctos, hasta asegurarnos de que los tipos de datos se importen adecuadamente. Con práctica y atención a los detalles, convertiremos cualquier archivo CSV en una hoja de cálculo Excel organizada y lista para trabajar. Recuerda que puedes verificar todos tus datos utilizando ficheros CSV o Excel a través de nuestro servicio de validación de direcciones de correo.
FAQs
Q1. ¿Cuál es la forma más sencilla de convertir un archivo CSV a Excel?
Para convertir un archivo CSV a Excel, abra Excel, vaya a la pestaña “Datos”, seleccione “Obtener datos” > “Desde texto/CSV”, elija su archivo CSV, configure las opciones de importación y cargue los datos. Este proceso le permitirá transformar fácilmente su archivo CSV en una hoja de cálculo de Excel.
Q2. ¿Qué debo hacer si los caracteres especiales aparecen incorrectamente al importar un CSV?
Si los caracteres especiales se muestran incorrectamente, asegúrese de que el archivo CSV esté guardado con codificación UTF-8. Durante la importación en Excel, seleccione UTF-8 como el origen del archivo. Esto ayudará a mantener la integridad de los caracteres especiales y acentos.
Q3. ¿Cómo puedo solucionar el problema de las fechas que se importan incorrectamente?
Para corregir fechas importadas incorrectamente, use el asistente de importación de Excel para especificar el formato de fecha correcto (por ejemplo, dd/mm/aaaa). Si las fechas aún se muestran mal, puede usar la función TEXT() en Excel para reformatearlas después de la importación.
Q4. ¿Qué hacer si todos los datos aparecen en una sola columna después de la importación?
Si todos los datos aparecen en una sola columna, es probable que haya un problema con el delimitador. Utilice la herramienta “Texto en columnas” en la pestaña “Datos” de Excel. Seleccione el delimitador correcto (coma, punto y coma, etc.) para separar los datos en columnas adecuadamente.
Q5. ¿Cómo puedo preparar mi archivo CSV antes de importarlo a Excel?
Antes de importar, verifique que el archivo CSV use codificación UTF-8, que la primera fila contenga los nombres de las columnas, que todas las filas tengan el mismo número de campos, y que no haya espacios extras al inicio o final de los datos. También asegúrese de que los valores dentro de cada columna sean consistentes en formato.