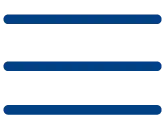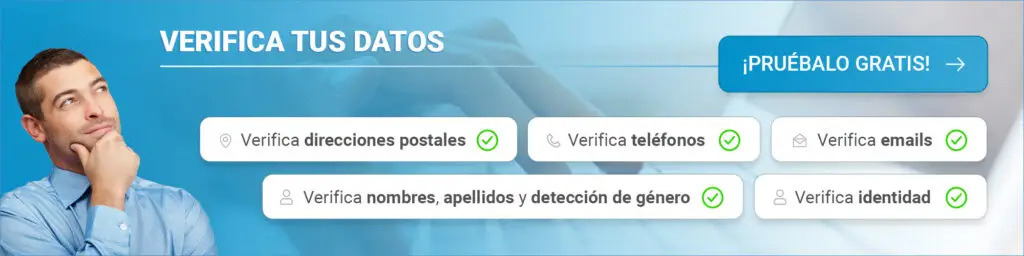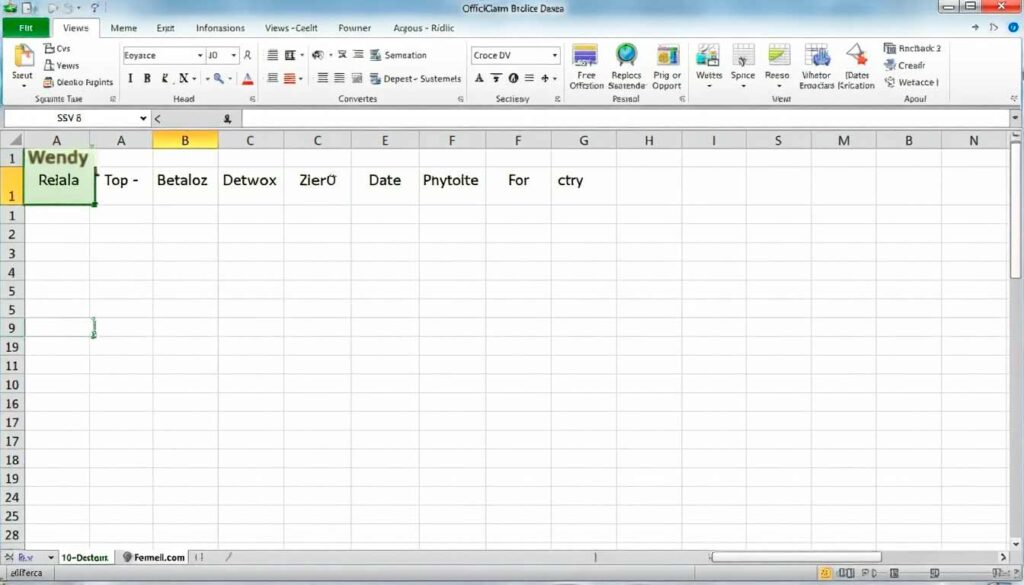Haben Sie schon einmal eine CSV-Datei erhalten und sich dabei ertappt, wie Sie auf ein Durcheinander unverständlicher Daten starren? Sie sind nicht allein. Tausende von Benutzern stehen täglich vor der Herausforderung, mit CSV-Dateien zu arbeiten, die unmöglich zu lesen sind. Die gute Nachricht ist, dass die Konvertierung einer CSV-Datei in Excel einfacher ist, als Sie denken. CSV-Dateien (Comma Separated Values) eignen sich hervorragend zum Speichern von Daten, sind aber nicht so einfach zu handhaben. Excel hingegen bietet eine übersichtliche und organisierte Möglichkeit, diese Informationen zu visualisieren und zu bearbeiten. In diesem Leitfaden zeigen wir Ihnen Schritt für Schritt, wie Sie eine CSV-Datei schnell und einfach in Excel konvertieren und dabei die häufigsten Fehler vermeiden, die sich auf Ihre Daten auswirken können. Sind Sie bereit, diese verwirrende CSV-Datei in eine aufgeräumte und benutzerfreundliche Tabellenkalkulation zu verwandeln? Dann fangen wir an!
Vorbereitung der CSV-Datei
Bevor wir mit der Konvertierung unserer CSV-Datei in Excel beginnen, müssen wir sicherstellen, dass sie richtig vorbereitet ist. Eine gute Vorbereitung erspart uns später eine Menge Kopfschmerzen. Das erste, was Sie verstehen müssen, ist, dass eine CSV-Datei verschiedene Zeichen als Trennzeichen verwenden kann. Obwohl der Name auf die Verwendung von Kommas hindeutet, ist es im Englischen üblich, Dateien zu finden, die Semikolons (;) als Trennzeichen verwenden, insbesondere wenn die Daten Dezimalzahlen mit Kommas enthalten. Um unsere CSV-Datei korrekt vorzubereiten, müssen wir die folgenden Punkte überprüfen:
- Stellen Sie sicher, dass die Datei UTF-8 kodiert ist.
- Überprüfen Sie, ob die erste Zeile die Spaltennamen enthält
- Achten Sie darauf, dass alle Zeilen die gleiche Anzahl von Feldern haben.
- Vergewissern Sie sich, dass keine zusätzlichen Leerzeichen am Anfang oder Ende der Daten vorhanden sind.
- Prüfen Sie, ob die Werte in jeder Spalte konsistent sind.
Wenn unsere Datei Text mit Kommas oder Zeilenumbrüchen enthält, müssen diese Felder in doppelte Anführungszeichen gesetzt werden. Wenn Sie z.B. eine Adresse wie “Main Street, 123” haben, benötigen Sie die Anführungszeichen, damit Excel dies nicht als zwei verschiedene Felder interpretiert. Es ist auch wichtig, dass Sie überprüfen, ob es keine Sonderzeichen oder nicht druckbare Zeichen gibt, die beim Import Probleme verursachen könnten. Wenn wir welche finden, können wir sie mit einem einfachen Texteditor bereinigen, bevor wir mit der Konvertierung in Excel fortfahren.
Excel-Importprozess
Nun, da wir unsere CSV-Datei fertig haben, werden wir den Importvorgang in Excel durchführen. Die effizienteste Art, CSV in Excel zu konvertieren, ist die Verwendung der integrierten Importtools. Zunächst öffnen wir Excel mit einer leeren Arbeitsmappe und befolgen diese Schritte:
- Wir gehen zur Registerkarte Daten im Menüband.
- > Wählen Sie Daten abrufen aus Text/CSV
- Durchsuchen und wählen Sie unsere CSV-Datei
- Im Vorschaufenster konfigurieren wir:
- Der Ursprung der Datei als UTF-8
- Das entsprechende Begrenzungszeichen (Komma oder Semikolon)
- Der Datentyp für jede Spalte
Sobald diese Parameter konfiguriert sind, zeigt Excel eine Vorschau an, wie unsere Daten aussehen werden. Überprüfen Sie unbedingt, ob die Spalten richtig getrennt wurden und ob die Datentypen geeignet sind. Um den Import abzuschließen, können wir wählen zwischen Daten direkt laden oder Daten transformieren, wenn wir zusätzliche Anpassungen vornehmen müssen. Wenn wir uns für das Laden entscheiden, werden wir von Excel gefragt, ob wir die Daten in ein neues Blatt oder an der aktuellen Position importieren möchten. Es ist wichtig zu erwähnen, dass wir während des Prozesses zusätzliche Optionen wie Datumsformatierung oder Dezimalzahleneinstellungen festlegen können, um sicherzustellen, dass unsere Daten genau so angezeigt werden, wie wir sie benötigen.
Fehlersuche bei häufigen Problemen
Bei unserer Arbeit mit CSV-Dateien sind wir auf einige häufige Probleme gestoßen, die bei der Konvertierung in Excel auftreten können. Wenn wir diese Probleme und ihre Lösungen kennen, können wir wertvolle Zeit sparen. Die häufigsten Probleme, auf die wir stoßen können, sind:
- Codierungsprobleme: Sonderzeichen erscheinen als seltsame Symbole
- Konflikte bei der Datumsformatierung: Daten werden falsch angezeigt
- Verwirrung der Begrenzungszeichen: Alle Daten erscheinen in einer einzigen Spalte.
- Verlust von führenden Nullen: Excel entfernt führende Nullen aus Zahlen
- Probleme mit regionalen Zeichen: Akzente und sprachspezifische Symbole
Um diese Probleme zu lösen, folgen wir diesen grundlegenden Schritten:
- UTF-8-Kodierung: Wir speichern unsere CSV-Dateien immer in UTF-8-Kodierung, damit die Sonderzeichen erhalten bleiben.
- Datumsformat: Wir verwenden den Import-Assistenten, um das richtige Format (tt/mm/jjjj) festzulegen.
- Regionale Konfiguration: Wir passen das Listentrennzeichen in Windows entsprechend unserer Region an (Semikolon für Englisch).
Wenn wir feststellen, dass Datumsangaben nicht korrekt angezeigt werden, können wir die Funktion TEXT() in Excel verwenden, um sie neu zu formatieren. =TEXT(A1,"dd/mm/aaaa") Wenn wir zum Beispiel ein Datum in A1 haben, verwenden wir: . > In Fällen, in denen die Begrenzungszeichen nicht richtig funktionieren, verwenden wir die Datenoption Text in Spalten und wählen das entsprechende Begrenzungszeichen. Mit diesem Tool können wir den Inhalt der Spalten präzise trennen.
Fazit
Die Konvertierung von CSV-Dateien in Excel mag zunächst kompliziert erscheinen, aber wenn Sie die in diesem Leitfaden beschriebenen Schritte befolgen, werden Sie Ihre Daten effizient und fehlerfrei umwandeln können. Die wichtigsten Aspekte für eine erfolgreiche Konvertierung liegen in der korrekten Vorbereitung der CSV-Datei, der richtigen Verwendung der Excel-Importtools und dem Wissen, wie man die häufigsten Probleme löst, die während des Prozesses auftreten können. Denken Sie daran, dass jeder Schritt wichtig ist: von der Überprüfung der UTF-8-Kodierung und der korrekten Trennzeichen bis hin zur Sicherstellung, dass die Datentypen richtig importiert werden. Mit etwas Übung und Liebe zum Detail verwandeln wir jede CSV-Datei in eine organisierte Excel-Tabelle, die sofort einsatzbereit ist. Denken Sie daran, dass Sie alle Ihre Daten mit CSV- oder Excel-Dateien über unseren Service zur Überprüfung von E-Mail-Adressen überprüfen können .
FAQs
F1: Wie kann ich am einfachsten eine CSV-Datei in Excel konvertieren?
> Um eine CSV-Datei in Excel zu konvertieren, öffnen Sie Excel, gehen Sie auf die Registerkarte “Daten”, wählen Sie “Daten holen” “Aus Text/CSV”, wählen Sie Ihre CSV-Datei, konfigurieren Sie die Importoptionen und laden Sie die Daten. Mit diesem Verfahren können Sie Ihre CSV-Datei ganz einfach in eine Excel-Tabelle umwandeln.
F2: Was soll ich tun, wenn beim Importieren einer CSV-Datei Sonderzeichen falsch angezeigt werden?
Wenn die Sonderzeichen nicht korrekt angezeigt werden, stellen Sie sicher, dass die CSV-Datei in UTF-8-Kodierung gespeichert ist. Wählen Sie beim Import in Excel UTF-8 als Dateiquelle. Dadurch bleibt die Integrität von Sonderzeichen und Akzenten erhalten.
F3: Wie kann ich das Problem der fehlerhaft importierten Daten lösen?
Um falsch importierte Daten zu korrigieren, verwenden Sie den Excel-Importassistenten, um das richtige Datumsformat anzugeben (z.B. tt/mm/jjjj). Wenn die Daten immer noch falsch angezeigt werden, können Sie die Funktion TEXT() in Excel verwenden, um sie nach dem Import neu zu formatieren.
F4: Was ist zu tun, wenn nach dem Import alle Daten in einer Spalte erscheinen?
Wenn alle Daten in einer einzigen Spalte erscheinen, gibt es wahrscheinlich ein Problem mit dem Trennzeichen. Verwenden Sie das Werkzeug “Text in Spalten” auf der Registerkarte “Daten” in Excel. Wählen Sie das richtige Trennzeichen (Komma, Semikolon usw.), um die Daten richtig in Spalten zu trennen.
F5: Wie kann ich meine CSV-Datei vorbereiten, bevor ich sie in Excel importiere?
Vergewissern Sie sich vor dem Importieren, dass die CSV-Datei die Kodierung UTF-8 verwendet, dass die erste Zeile die Spaltennamen enthält, dass alle Zeilen die gleiche Anzahl von Feldern haben und dass keine zusätzlichen Leerzeichen am Anfang oder Ende der Daten vorhanden sind. Vergewissern Sie sich auch, dass die Werte innerhalb jeder Spalte einheitlich formatiert sind.