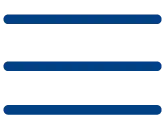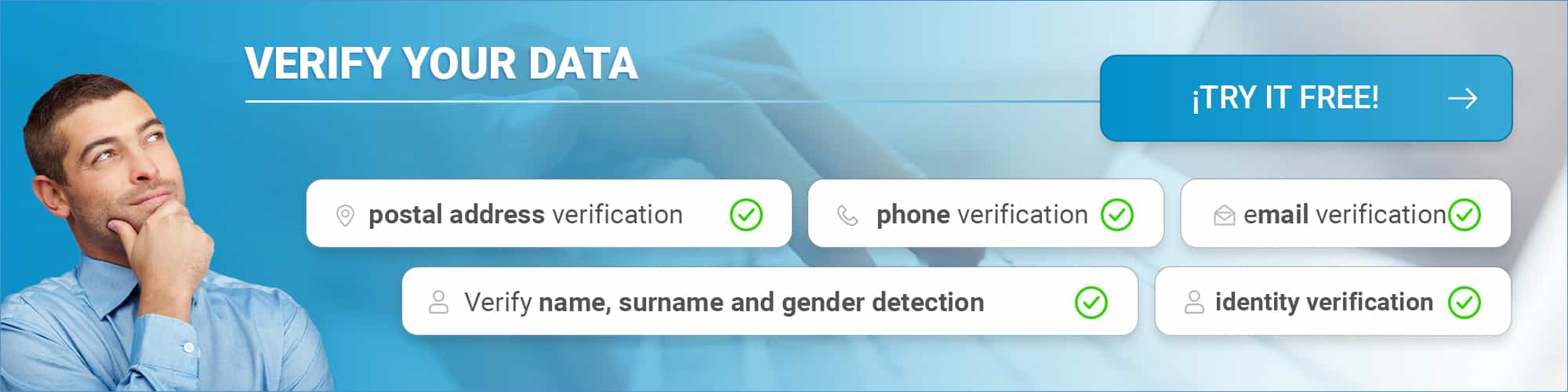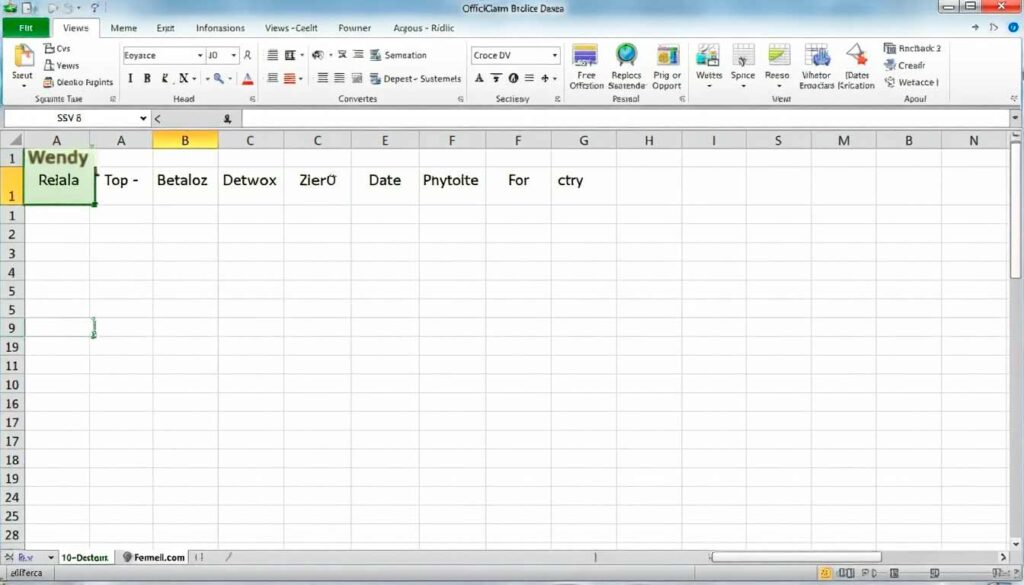Have you ever received a CSV file and been left staring at a jumble of incomprehensible data? You are not alone. Thousands of users face the daily challenge of working with CSV files that seem impossible to read. The good news is that converting a CSV to Excel is easier than you think. CSV (Comma Separated Values) files are great for storing data, but not so friendly to work with. Excel, on the other hand, offers us a clear and organized way to visualize and manipulate this information. In this guide, we will show you step-by-step how to convert a CSV file to Excel quickly and easily, avoiding the most common mistakes that can affect your data. Ready to transform that confusing CSV file into a tidy and easy-to-use spreadsheet? Let’s get started!
CSV File Preparation
Before we start converting our CSV file to Excel, we need to make sure it is properly prepared. Good preparation will save us a lot of headaches later on. The first thing to understand is that a CSV file can use different characters as separators. Although its name suggests the use of commas, in English it is common to find files that use semicolons (;) as separators, especially when the data includes decimal numbers with commas. To prepare our CSV file correctly, we need to check the following points:
- Confirm that the file uses UTF-8 encoding
- Verify that the first row contains the column names
- Ensure that all rows have the same number of fields
- Check that there are no extra spaces at the beginning or end of the data.
- Check that the values within each column are consistent.
If our file contains text with commas or line breaks, these fields must be enclosed in double quotes. For example, if we have an address such as “Main Street, 123”, it will need quotation marks so that Excel does not interpret it as two different fields. It is also important to check for special or non-printable characters that may cause problems during the import. If we find any, we can use a simple text editor to clean them up before proceeding with the conversion to Excel.
Excel Import Process
Now that we have our CSV file ready, we are going to perform the import process in Excel. The most efficient way to convert CSV to Excel is by using the built-in import tools. To begin, we open Excel with a blank workbook and follow these steps:
- We go to the Data tab on the ribbon
- Select Get data > From text/CSV
- Browse and select our CSV file
- In the preview window, we configure the settings:
- The origin of the file as UTF-8
- Appropriate delimiter (comma or semicolon)
- The data type for each column
Once these parameters have been configured, Excel will show us a preview of how our data will look. It is essential to check that the columns have been separated correctly and that the data types are appropriate. To finalize the import, we can choose between Load data directly or Transform data if we need to make additional adjustments. If we choose to load, Excel will ask us if we want to import the data in a new sheet or in the current location. It is important to mention that during the process we can set additional options such as date formatting or decimal number settings, thus ensuring that our data is displayed exactly as we need it to be.
Troubleshooting Common Problems
During our experience working with CSV files, we have encountered several common challenges that can arise during conversion to Excel. Knowing these problems and their solutions will save us valuable time. The most frequent problems we may encounter are:
- Coding problems: special characters appear as strange symbols
- Date format conflicts: Dates displayed incorrectly
- Confusion of delimiters: All the data appear in a single column
- Loss of leading zeros: Excel removes leading zeros from numbers
- Problems with regional characters: accents and language-specific symbols
To solve these problems, we follow these fundamental steps:
- UTF-8 encoding: We always save our CSV files with UTF-8 encoding to keep the special characters.
- Date format: We use the import wizard to specify the correct format (dd/mm/yyyy).
- Regional configuration: We adjust the list separator in Windows according to our region (semicolon for Spanish).
If we find that the dates are displayed incorrectly, we can use the TEXT() function in Excel to reformat them. For example, if we have a date in A1, we use: =TEXT(A1,"dd/mm/aaaa"). For cases where the delimiters do not work correctly, we use the Data option > Text in columns and select the appropriate delimiter. This tool allows us to separate the content into columns in a precise way.
Conclusion
Converting CSV files to Excel may seem complex at first, but by following the steps detailed in this guide, we will be able to transform our data efficiently and without errors. The key aspects for a successful conversion lie in the correct preparation of the CSV file, the proper use of Excel import tools and the knowledge to solve the most common problems that may arise during the process. Let’s remember that every step is important: from verifying UTF-8 encoding and correct delimiters, to making sure that the data types are imported properly. With practice and attention to detail, we will turn any CSV file into an organized and ready-to-work Excel spreadsheet. Remember that you can verify all your data using CSV or Excel files through our email address validation service.
FAQs
Q1. What is the easiest way to convert a CSV file to Excel?
To convert a CSV file to Excel, open Excel, go to the “Data” tab, select “Get data” > “From text/CSV”, choose your CSV file, set the import options and load the data. This process will allow you to easily transform your CSV file into an Excel spreadsheet.
Q2. What should I do if special characters appear incorrectly when importing a CSV?
If special characters are displayed incorrectly, make sure that the CSV file is saved with UTF-8 encoding. During import into Excel, select UTF-8 as the file source. This will help maintain the integrity of special characters and accents.
Q3. How can I solve the problem of dates being imported incorrectly?
To correct incorrectly imported dates, use the Excel import wizard to specify the correct date format (e.g., dd/mm/yyyy). If the dates are still displayed incorrectly, you can use the TEXT() function in Excel to reformat them after import.
Q4. What to do if all data appear in a single column after import?
If all the data appears in a single column, there is probably a problem with the delimiter. Use the “Text in Columns” tool in the “Data” tab of Excel. Select the correct delimiter (comma, semicolon, etc.) to separate the data into columns properly.
Q5. How can I prepare my CSV file before importing it into Excel?
Before importing, verify that the CSV file uses UTF-8 encoding, that the first row contains the column names, that all rows have the same number of fields, and that there are no extra spaces at the beginning or end of the data. Also make sure that the values within each column are consistent in formatting.