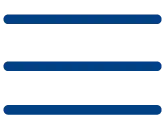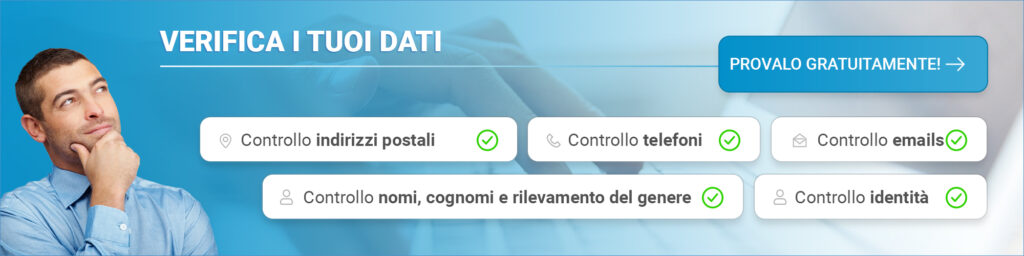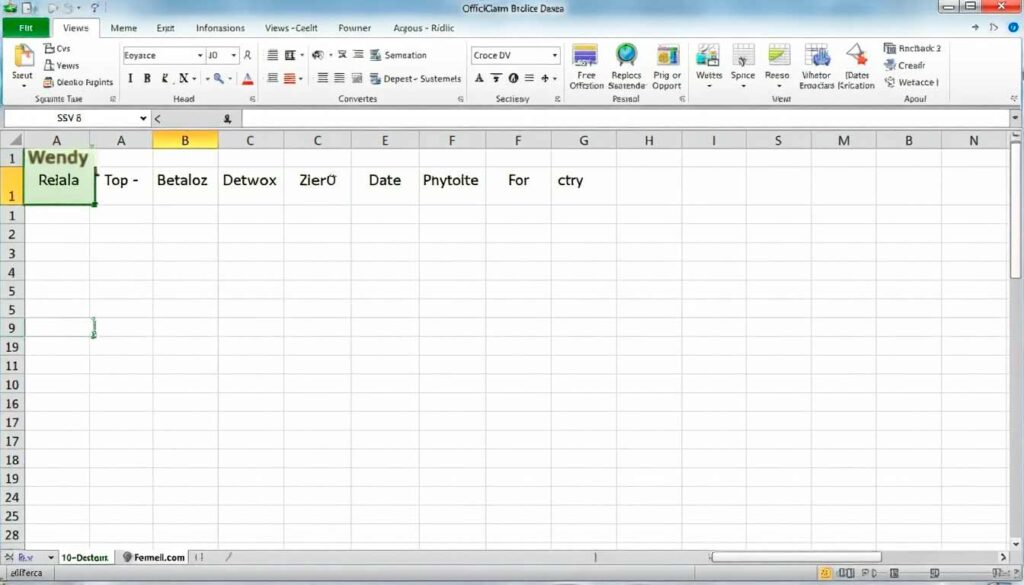Hai mai ricevuto un file CSV e ti sei trovato a fissare un’accozzaglia di dati incomprensibili?
Non sei solo. Migliaia di utenti affrontano quotidianamente la sfida di lavorare con file CSV che sembrano impossibili da leggere. La buona notizia è che convertire CSV in Excel è più facile di quanto pensi.
I file CSV (Comma Separated Values) sono eccellenti per archiviare i dati, ma non sono così facili da usare. Excel, invece, offre un modo chiaro e organizzato per visualizzare e manipolare queste informazioni.
In questa guida ti mostreremo passo dopo passo come convertire un file CSV in Excel in modo semplice e veloce, evitando gli errori più comuni che possono compromettere i tuoi dati. Sei pronto a trasformare quel confuso file CSV in un foglio di calcolo ordinato e facile da usare? Inizia!
Preparazione del file CSV
Prima di iniziare a convertire il nostro file CSV in Excel, dobbiamo assicurarci che sia preparato correttamente. Una buona preparazione ci risparmierà molti grattacapi in seguito.
La prima cosa da capire è che un file CSV può utilizzare diversi caratteri come separatori. Sebbene il nome suggerisca l’uso di virgole, in inglese è comune trovare file che utilizzano il punto e virgola (;) come separatori, soprattutto quando i dati includono numeri decimali con virgole.
Per preparare correttamente il nostro file CSV, dobbiamo controllare i seguenti punti:
- Verifica che il file sia codificato UTF-8.
- Verifica che la prima riga contenga i nomi delle colonne
- Assicurati che tutte le righe abbiano lo stesso numero di campi.
- Controlla che non ci siano spazi aggiuntivi all’inizio o alla fine dei dati.
- Controlla che i valori di ogni colonna siano coerenti.
Se il nostro file contiene testo con virgole o interruzioni di riga, questi campi devono essere racchiusi tra doppi apici. Ad esempio, se abbiamo un indirizzo come “Main Street, 123”, sarà necessario inserire le virgolette in modo che Excel non lo interpreti come due campi diversi.
È inoltre importante verificare la presenza di caratteri speciali o non stampabili che potrebbero causare problemi durante l’importazione. Se ne troviamo, possiamo utilizzare un semplice editor di testo per ripulirli prima di procedere con la conversione in Excel.
Processo di importazione di Excel
Ora che il nostro file CSV è pronto, eseguiamo il processo di importazione in Excel. Il modo più efficiente per convertire CSV in Excel è utilizzare gli strumenti di importazione integrati.
Per iniziare, apri Excel con una cartella di lavoro vuota e segui questi passaggi:
- Passiamo alla scheda Dati della barra multifunzione.
- > Seleziona Ottieni dati da testo/CSV
- Sfoglia e seleziona il nostro file CSV
- Nella finestra di anteprima, configuriamo:
- L’origine del file come UTF-8
- Il delimitatore appropriato (virgola o punto e virgola)
- Il tipo di dati per ogni colonna
Una volta configurati questi parametri, Excel ci mostrerà un’anteprima di come appariranno i nostri dati. È fondamentale verificare che le colonne siano state separate correttamente e che i tipi di dati siano appropriati.
Per concludere l’importazione, possiamo scegliere di caricare direttamente i dati o di trasformarli se abbiamo bisogno di apportare ulteriori modifiche. Se scegliamo di caricare, Excel ci chiederà se vogliamo importare i dati in un nuovo foglio o nella posizione attuale.
È importante sottolineare che durante il processo possiamo impostare opzioni aggiuntive come la formattazione delle date o l’impostazione dei numeri decimali, assicurandoci così che i nostri dati vengano visualizzati esattamente come ci servono.
Risoluzione dei problemi più comuni
Nel corso della nostra esperienza di lavoro con i file CSV, abbiamo incontrato diversi problemi comuni che possono sorgere durante la conversione in Excel. Conoscere questi problemi e le loro soluzioni ci farà risparmiare tempo prezioso.
I problemi più frequenti che si possono incontrare sono:
- Problemi di codifica: i caratteri speciali appaiono come strani simboli
- Conflitti nella formattazione della data: le date vengono visualizzate in modo errato
- Confusione dei delimitatori: tutti i dati appaiono in un’unica colonna.
- Perdita degli zeri iniziali: Excel rimuove gli zeri iniziali dai numeri
- Problemi con i caratteri regionali: accenti e simboli specifici della lingua
Per risolvere questi problemi, seguiamo questi passi fondamentali:
- Codifica UTF-8: salviamo sempre i nostri file CSV in codifica UTF-8 per preservare i caratteri speciali.
- Formato della data: utilizziamo la procedura guidata di importazione per specificare il formato corretto (gg/mm/aaaa).
- Configurazione regionale: regoliamo il separatore dell’elenco in Windows in base alla nostra regione (punto e virgola per l’inglese).
Se ci accorgiamo che le date sono visualizzate in modo errato, possiamo utilizzare la funzione TESTO() di Excel per riformattarle. =TEXT(A1,"dd/mm/aaaa") Ad esempio, se abbiamo una data in A1, usiamo: .
> Nei casi in cui i delimitatori non funzionano correttamente, utilizziamo l’opzione Testo dati in colonne e selezioniamo il delimitatore appropriato. Questo strumento ci permette di separare il contenuto in colonne in modo preciso.
Conclusione
La conversione di file CSV in Excel può sembrare complessa all’inizio, ma seguendo i passaggi descritti in questa guida, sarai in grado di trasformare i tuoi dati in modo efficiente e senza errori.
Gli aspetti chiave per una conversione di successo risiedono nella corretta preparazione del file CSV, nell’uso appropriato degli strumenti di importazione di Excel e nella conoscenza per risolvere i problemi più comuni che possono sorgere durante il processo.
Ricordiamo che ogni passaggio è importante: dalla verifica della codifica UTF-8 e dei delimitatori corretti, all’assicurazione che i tipi di dati siano importati correttamente. Con la pratica e l’attenzione ai dettagli, riusciremo a trasformare qualsiasi file CSV in un foglio Excel organizzato e pronto per il lavoro. Ricorda che puoi verificare tutti i tuoi dati utilizzando file CSV o Excel attraverso il nostro servizio di validazione degli indirizzi e-mail.
FAQs
D1. Qual è il modo più semplice per convertire un file CSV in Excel?
> Per convertire un file CSV in Excel, apri Excel, vai alla scheda “Dati”, seleziona “Ottieni dati” “Da testo/CSV”, scegli il tuo file CSV, configura le opzioni di importazione e carica i dati. Questo processo ti permetterà di trasformare facilmente il tuo file CSV in un foglio Excel.
D2. Cosa devo fare se i caratteri speciali vengono visualizzati in modo errato durante l’importazione di un CSV?
Se i caratteri speciali vengono visualizzati in modo errato, assicurati che il file CSV sia salvato con la codifica UTF-8. Durante l’importazione in Excel, seleziona UTF-8 come origine del file. Questo aiuterà a mantenere l’integrità dei caratteri speciali e degli accenti.
D3. Come posso risolvere il problema delle date importate in modo errato?
Per correggere le date importate in modo errato, usa la procedura guidata di importazione di Excel per specificare il formato corretto della data (ad esempio, gg/mm/aaaa). Se le date continuano a essere visualizzate in modo errato, puoi usare la funzione TEXT() di Excel per riformattarle dopo l’importazione.
D4. Cosa fare se tutti i dati appaiono in una sola colonna dopo l’importazione?
Se tutti i dati appaiono in un’unica colonna, probabilmente c’è un problema con il delimitatore. Usa lo strumento “Testo in colonne” nella scheda “Dati” di Excel. Seleziona il delimitatore corretto (virgola, punto e virgola, ecc.) per separare correttamente i dati in colonne.
D5. Come posso preparare il mio file CSV prima di importarlo in Excel?
Prima di importare, verifica che il file CSV utilizzi la codifica UTF-8, che la prima riga contenga i nomi delle colonne, che tutte le righe abbiano lo stesso numero di campi e che non ci siano spazi aggiuntivi all’inizio o alla fine dei dati. Assicurati anche che i valori all’interno di ogni colonna abbiano una formattazione coerente.