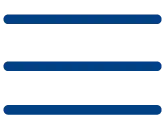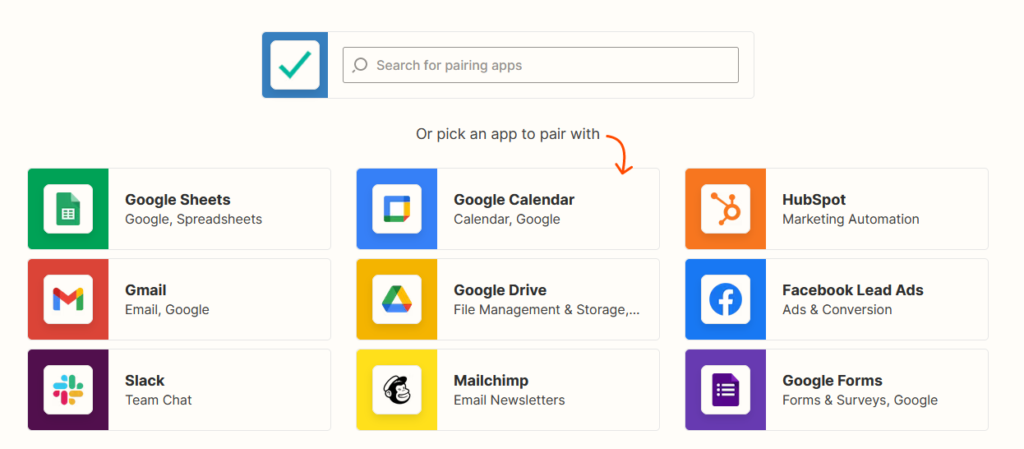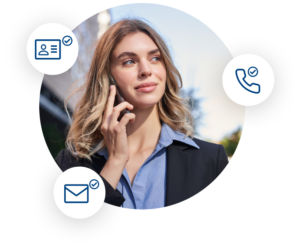Come integrare Verificaremails con le tue applicazioni utilizzando Zapier
In questo articolo scoprirai come utilizzare Zapier per verificare le email in quasi tutte le applicazioni. Scoprirai i passaggi necessari per impostare uno Zap tra Verificaremails e Google Sheets. Il nostro esempio online ha tre obiettivi principali: primo, estrarre ogni nuovo indirizzo e-mail dal foglio di calcolo; secondo, utilizzare il pulitore di liste e-mail Verifyemails per verificare le nuove e-mail; terzo, riportare i risultati della verifica delle e-mail nel foglio di calcolo. Ricorda che invece di Google Sheets, puoi utilizzare le migliaia di app integrate con Zapier per verificare indirizzi e-mail, numeri di telefono, nomi o indirizzi postali.
Per poter utilizzare Verificaremails con Zapier, è necessario soddisfare alcuni requisiti.
Prima di iniziare, ti serviranno i seguenti elementi:
- Registrati gratuitamente su Zapier. Anche se alcune funzioni saranno limitate, questo articolo ti guiderà nella creazione di uno Zap che funziona con un account Zapier gratuito.
- All’interno del tuo account Verifyemails, controlla la sezione API per creare una chiave API per il servizio di verifica degli indirizzi e-mail.
- Per il nostro Zap sono necessari un account Google e un foglio di calcolo Google Sheets. Quando inizi, dovrai impostare una serie di colonne con titoli.
- Punto di destinazione dell’e-mail: questo è il punto in cui Zapier riceverà le e-mail.
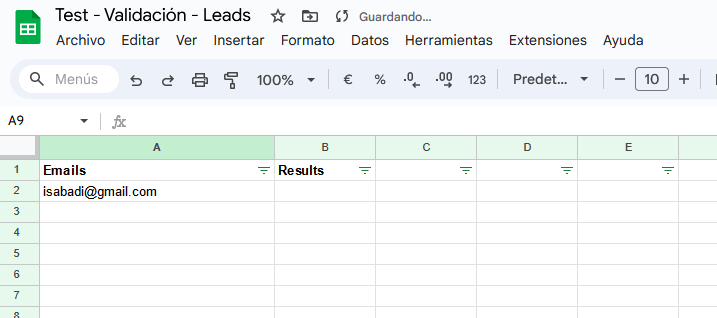
Di seguito ti mostreremo come creare uno Zap passo dopo passo tra Verifyemails e Google Sheets.
Innanzitutto, per iniziare, dovrai accedere al tuo account Zapier.
Passo 1: accedi con i dati di login del tuo account Zapier per verificare le email.
Per creare il tuo Zap, clicca sull’icona “+” nell’angolo in alto a sinistra della pagina e poi seleziona “+ Crea”.
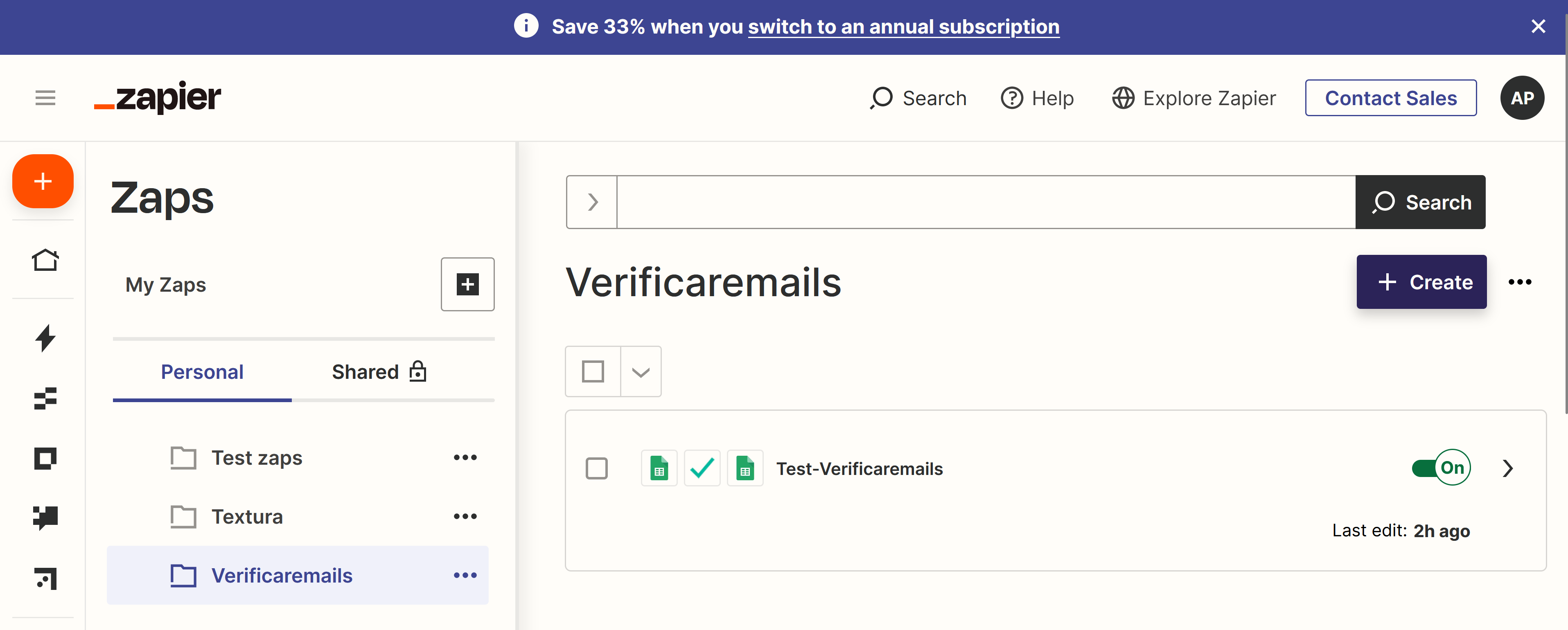
Passo 2: Assegna un nome al tuo Zap
Per identificare il tuo Zap, dagli un nome che identifichi il servizio che integri. Clicca su “Zap senza titolo” per aggiungere il nome dello Zap.
Passo 3: Imposta il “Trigger” per attivare la risposta.
Per iniziare, vai alla sezione “Cosa vuoi automatizzare?”, quindi clicca su “Fogli Google”. Se non appare, digita “Google Sheets” nel campo e selezionalo dall’elenco.
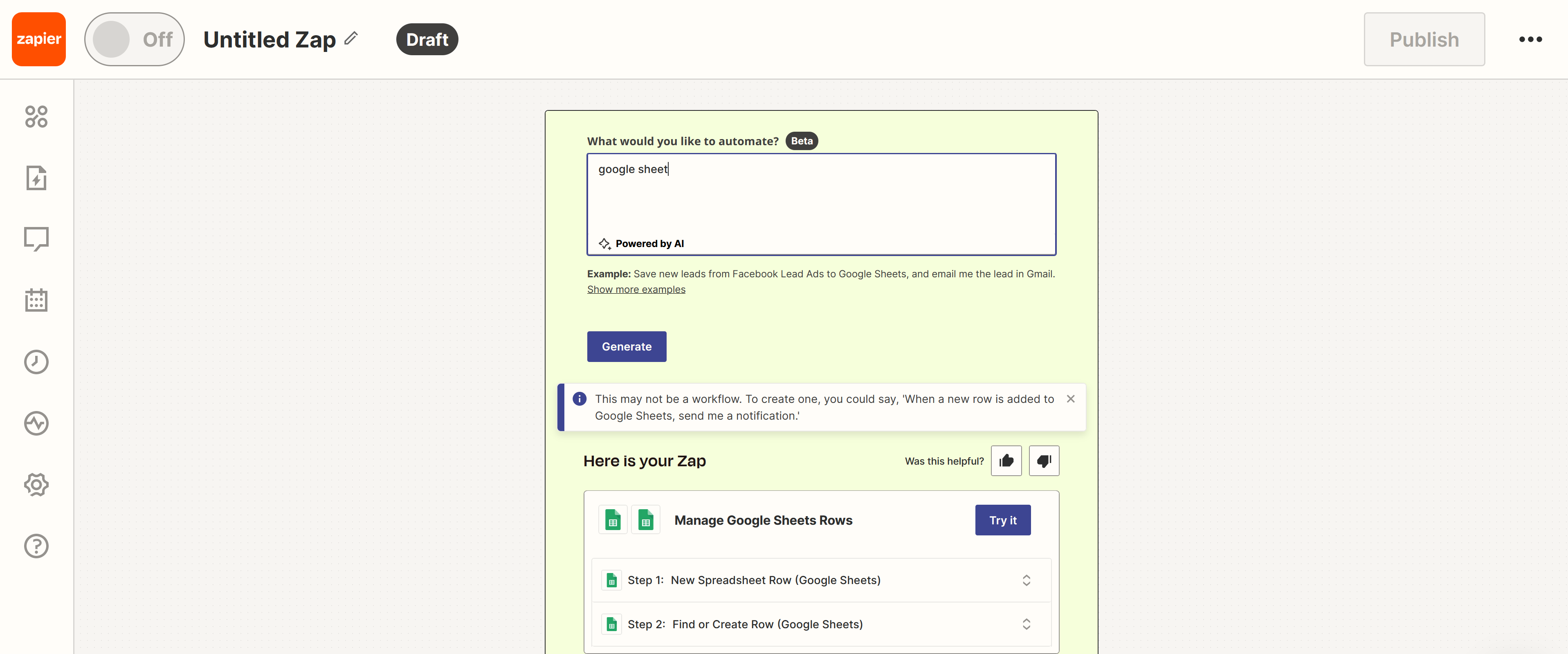
Quindi scegli l’opzione “Riga del foglio di calcolo nuova o aggiornata” come evento che attiverà il tuo Zap. Clicca su “Continua”.
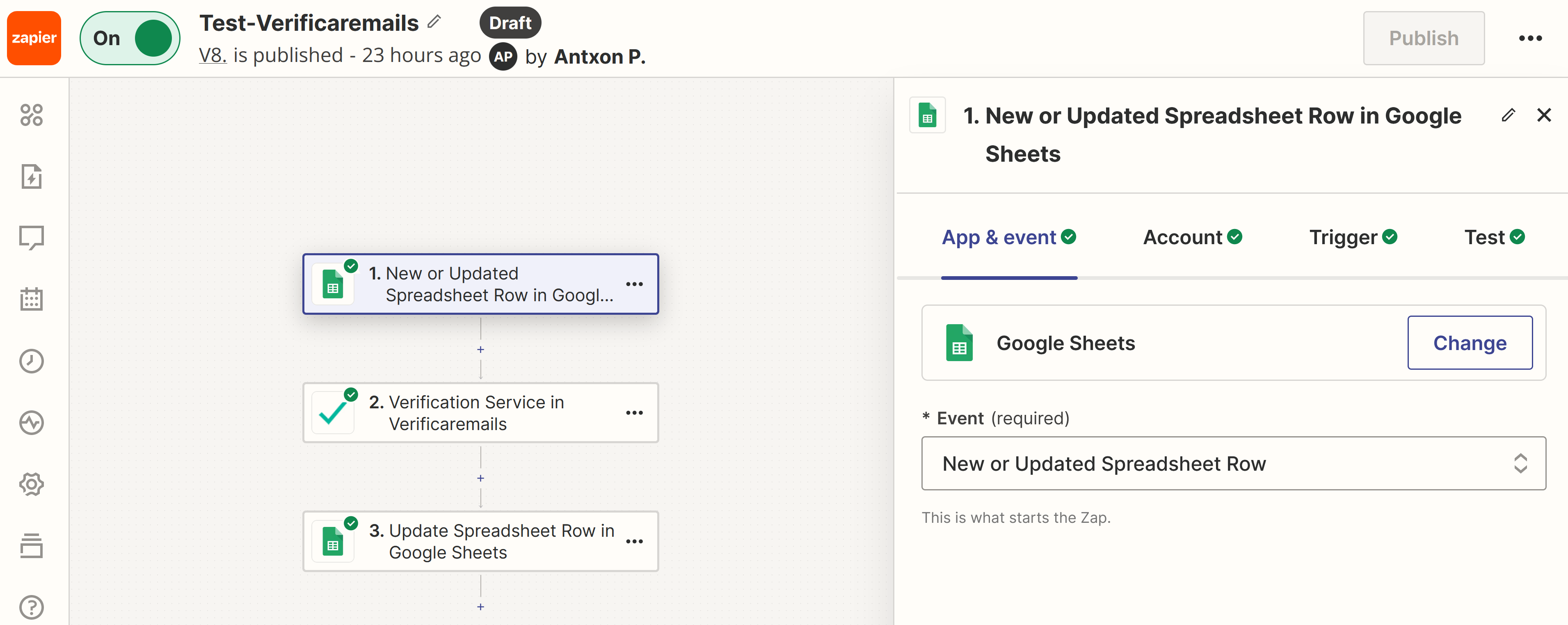
Passo 4: collegare il nostro zap con un account Google Sheets e poter utilizzare Zapier per verificare le e-mail.
Per iniziare, clicca su “Scegli l’account” e segui i passaggi per inserire le tue credenziali di Google. Quindi dai a Zapier il permesso di accedere ai tuoi fogli di calcolo di Google.
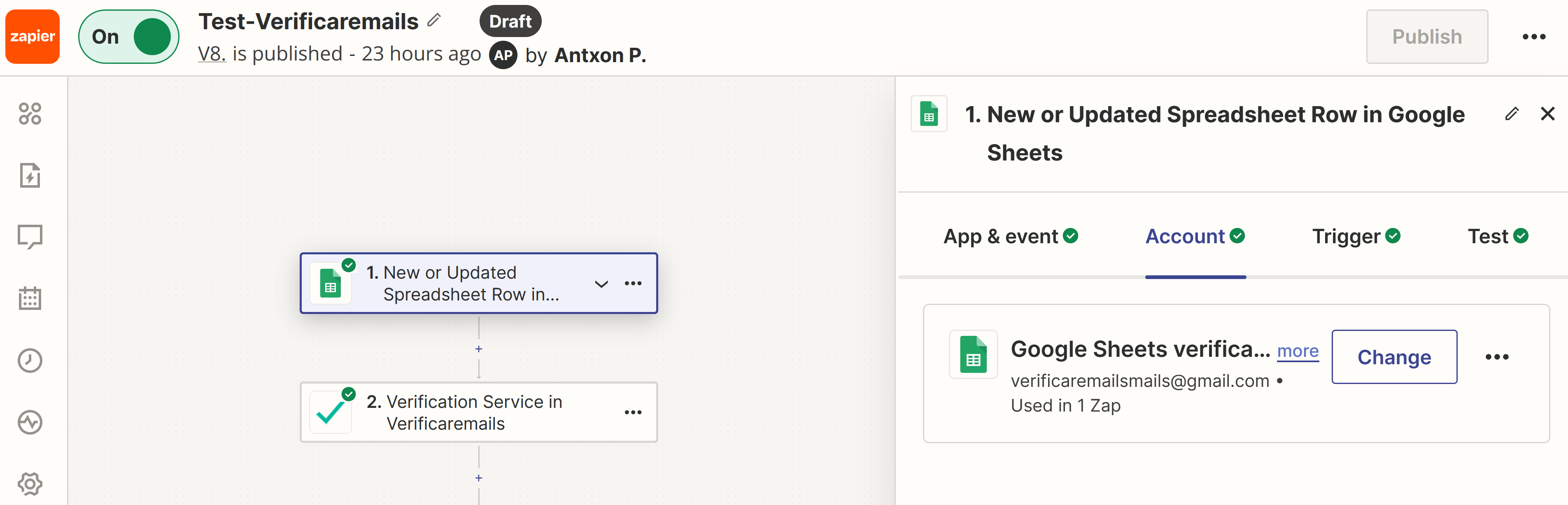
Passo 5: Selezionare il foglio di calcolo e la colonna e-mail
Scegli il file del foglio di calcolo che vuoi utilizzare. Per farlo, clicca sull’icona a discesa accanto allo spazio del foglio di calcolo e seleziona quello che preferisci. Il sistema visualizzerà automaticamente tutti i fogli di calcolo che hai salvato in Google Drive.
Una volta selezionato il foglio di calcolo desiderato, scegli la colonna che contiene gli indirizzi e-mail nel tuo foglio di calcolo (controlla nella colonna Trigger). Poi clicca su “Continua”. Nel nostro caso, la colonna contenente gli indirizzi e-mail si chiama “Emails”.
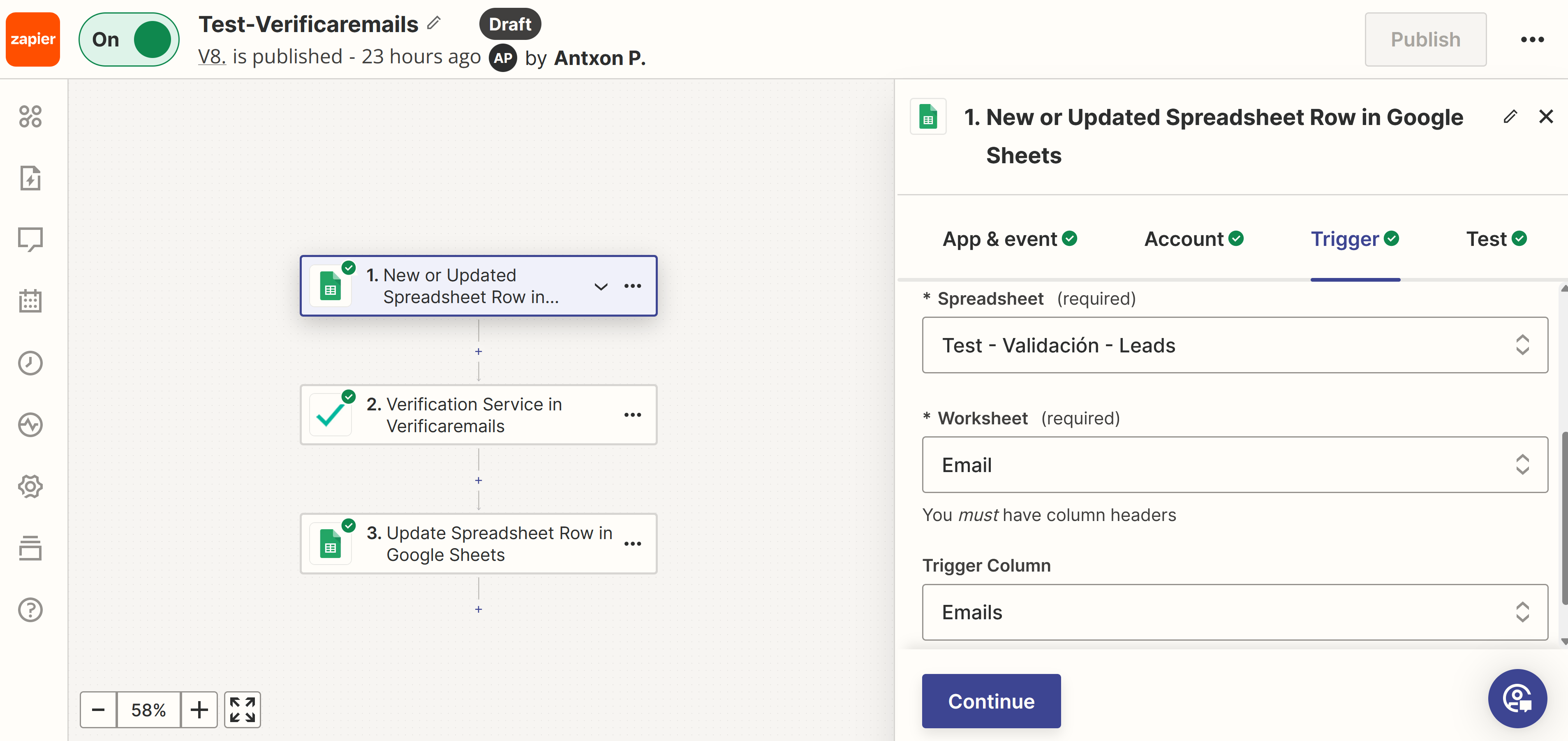
Fase 6: per ottenere una connessione di successo, è importante dedicare del tempo all’esperimento e valutare accuratamente i risultati. Effettua le regolazioni necessarie e continua a valutare i risultati ottenuti. Continua fino a raggiungere il risultato desiderato.
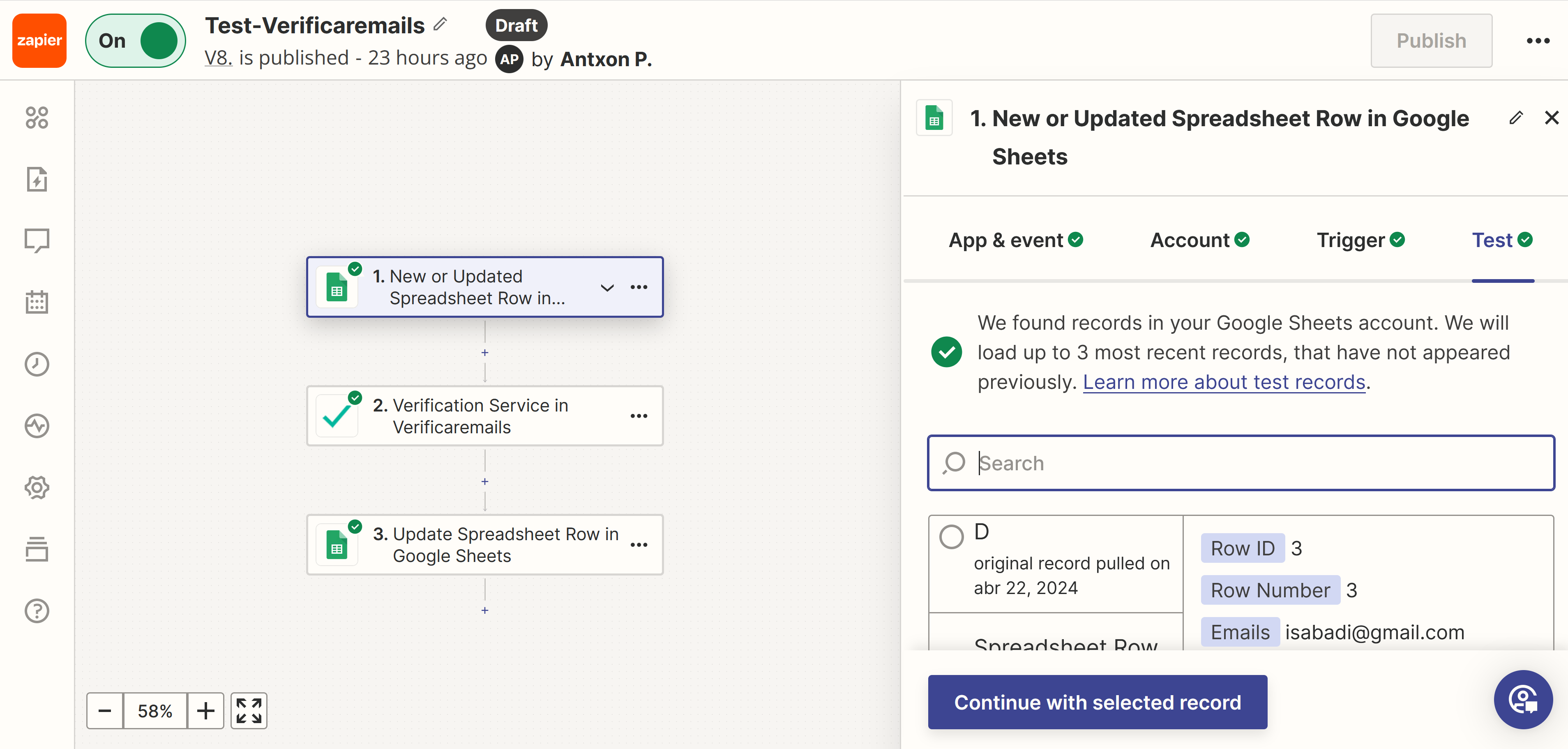
Quando scegli “Cerca nuovi record”, Zapier si connette al foglio di calcolo Google selezionato e cerca i record nella colonna “Email” che contengono gli indirizzi e-mail che vuoi verificare. Dovresti selezionarne uno come esempio. Seleziona “Continua con la registrazione selezionata”. Se tutto è corretto, verrà visualizzata la sezione Azione. In caso di errore, verrà visualizzato un messaggio di avvertimento. In questo caso, rivedi la configurazione dei passaggi precedenti, apporta le correzioni necessarie e prova di nuovo. Una volta che le impostazioni sono corrette, clicca su “Continua”.
Passo 7: agire. Dobbiamo definire quale azione vogliamo intraprendere sui dati del passaggio precedente, che contengono gli indirizzi e-mail da verificare.
Una volta che il sistema sa quale foglio di calcolo utilizzare e dove cercare le modifiche o le nuove e-mail, devi solo dirgli cosa fare con le informazioni aggiornate. Nella sezione “Scegli azione”, cerca “Verifyemails” e seleziona l’applicazione.
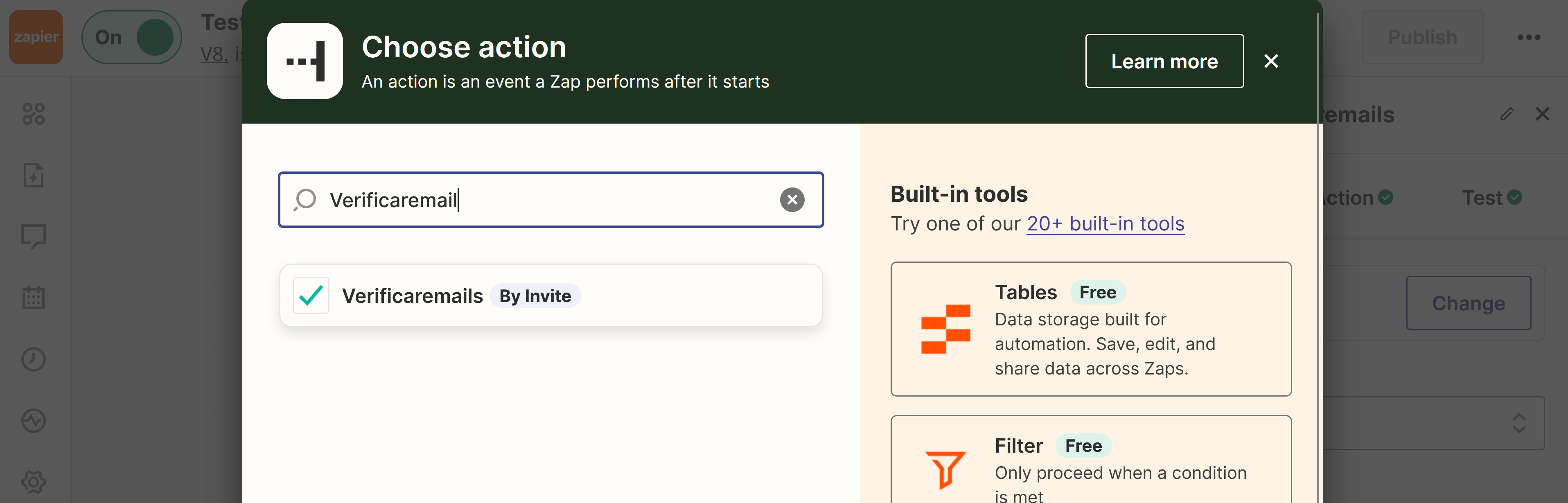
Una volta selezionato, dobbiamo selezionare il tipo di evento che utilizzeremo per verificare i nostri contatti.
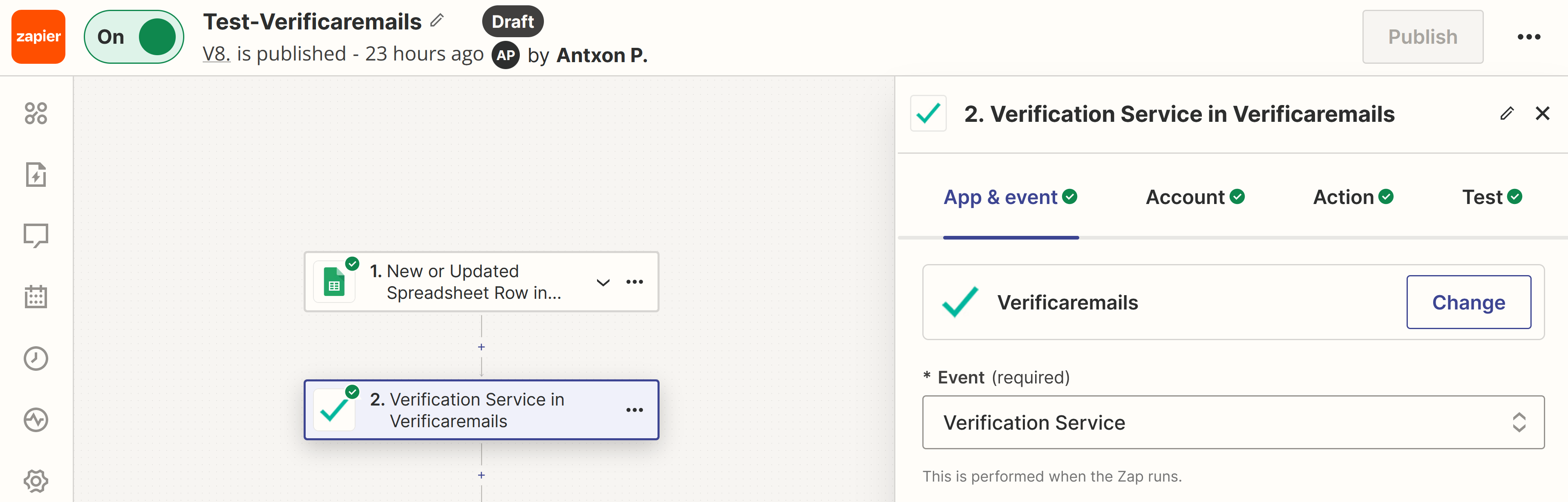
Passo 8: L’ultimo passo consiste nel collegare l’account Verifyemails creato in precedenza.
Clicca su “Continua” e poi su “+Collega un nuovo account”. Poi inserisci la tua chiave API (puoi generarla nella sezione API del tuo account su Verificaremails). Infine, scegli “Sì, continua a verificare le email”.
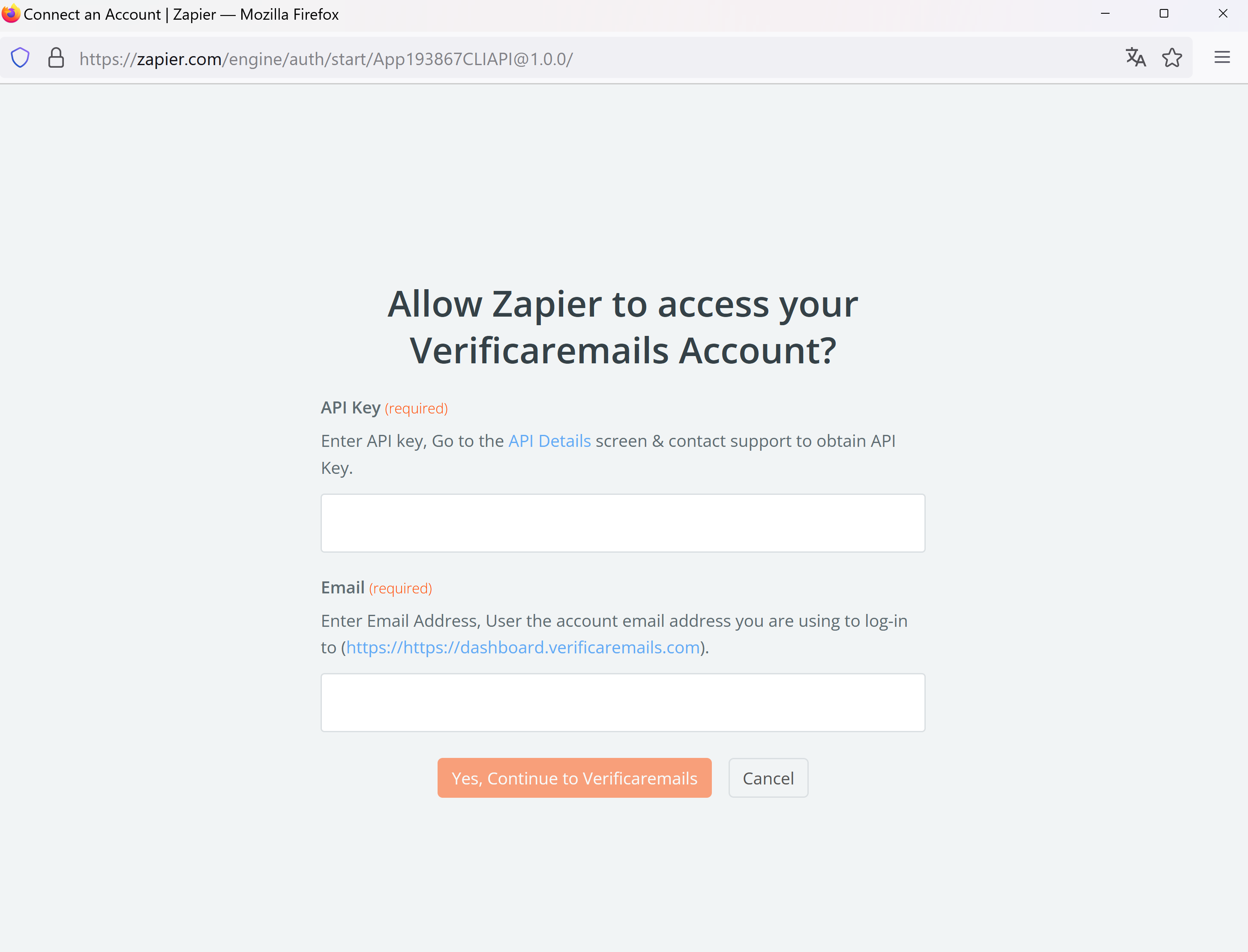
EQueste credenziali si trovano nel nostro account Verificaremails.com nella sezione API. Ricorda che ogni servizio ha la propria API. Per poter utilizzare tutti i servizi di verifica in un unico Zap puoi modificare il campo “Token” per ciascuna API e utilizzare le stesse credenziali per tutti i servizi.
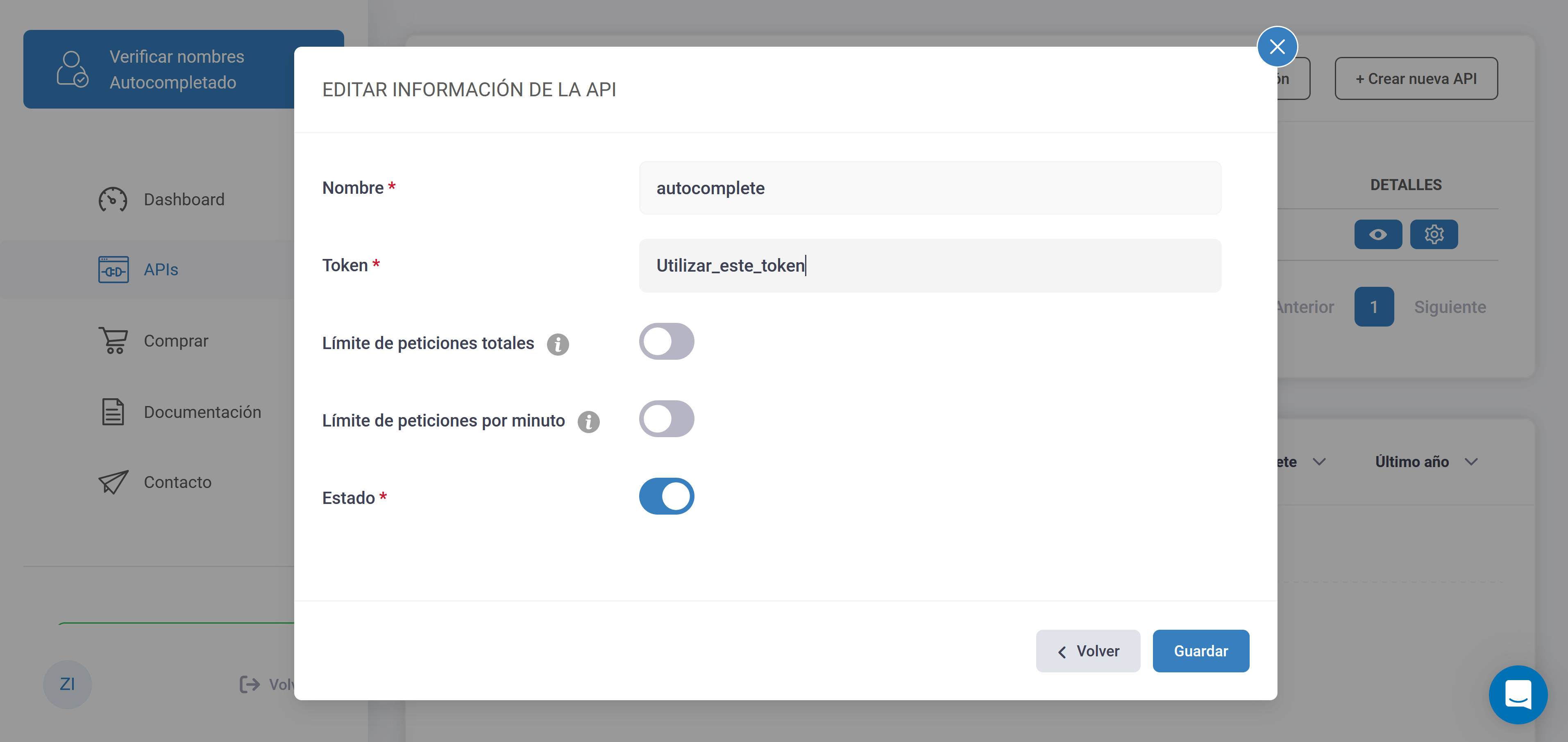
Passo 9: Stabilisci il modello. La creazione di un modello di progetto standard è il penultimo passo del processo. Questo modello servirà come base per l’intero progetto e dovrà includere tutte le informazioni e i parametri necessari.
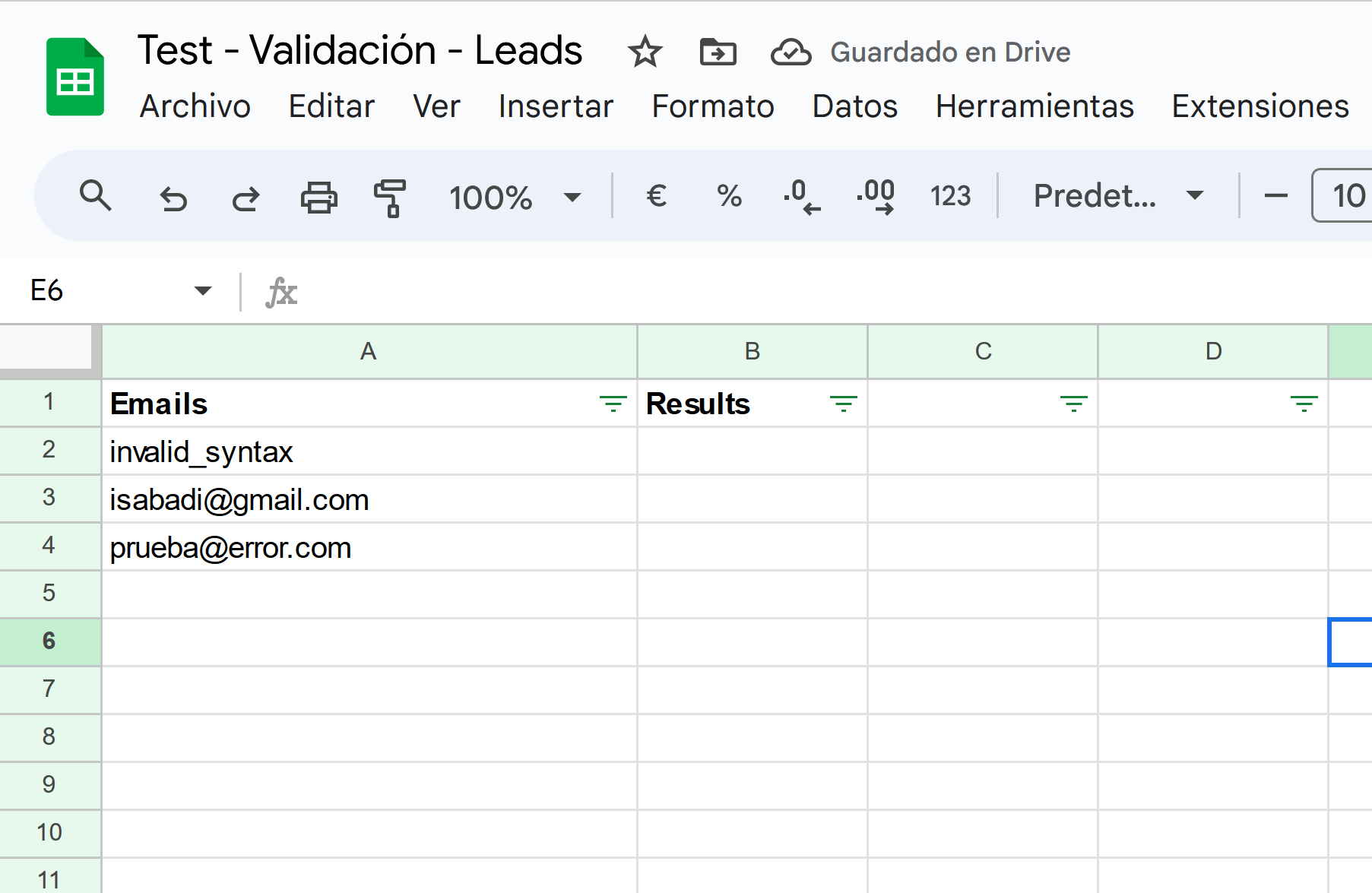
Per iniziare, seleziona la colonna con gli indirizzi e-mail dal tuo foglio di calcolo cliccando su “Email”. Poi clicca su“Continua”.
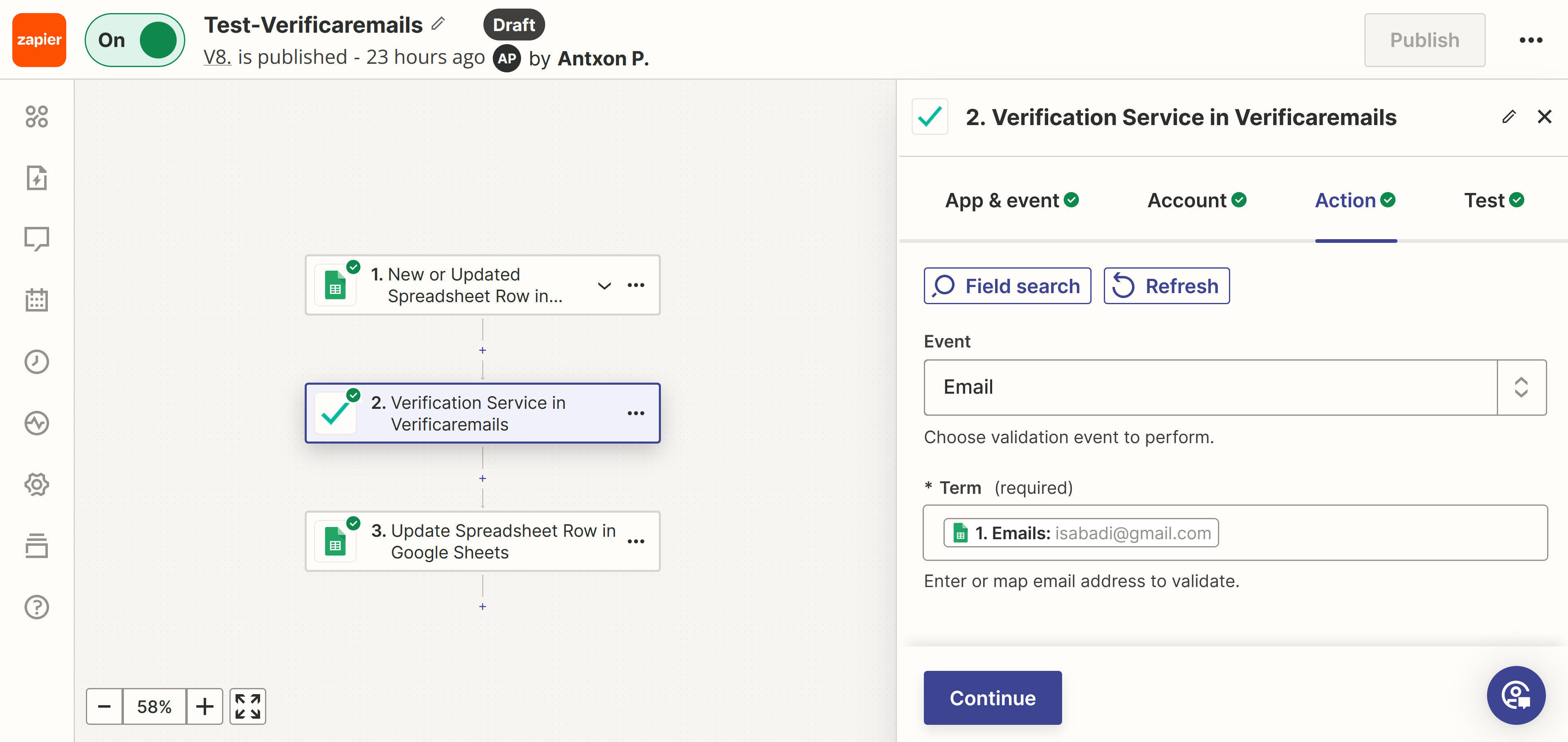
Passo 10: è necessario verificare che l’origine dati sia connessa al servizio di verifica.
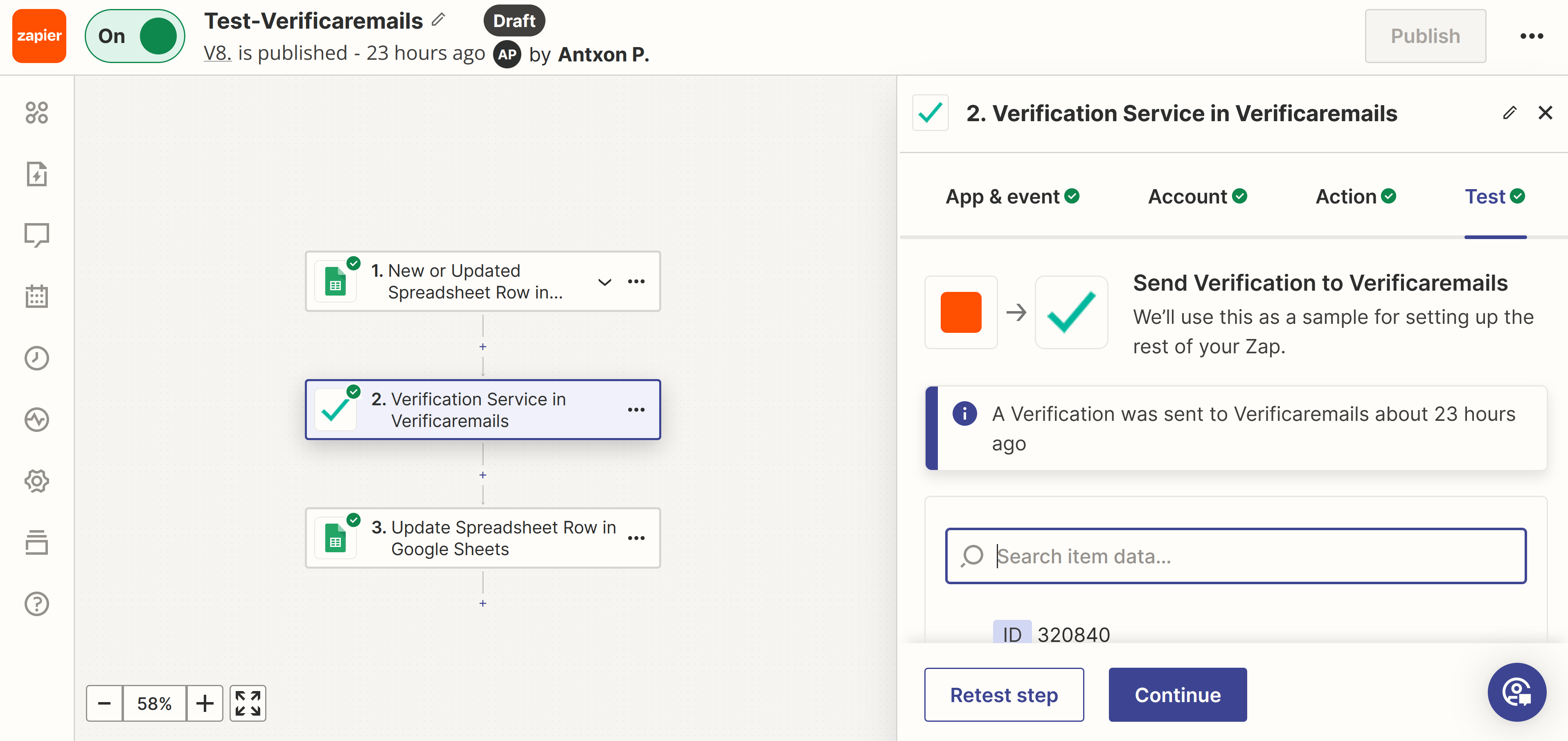
Nell’immagine sottostante puoi vedere la risposta della mail verificata.
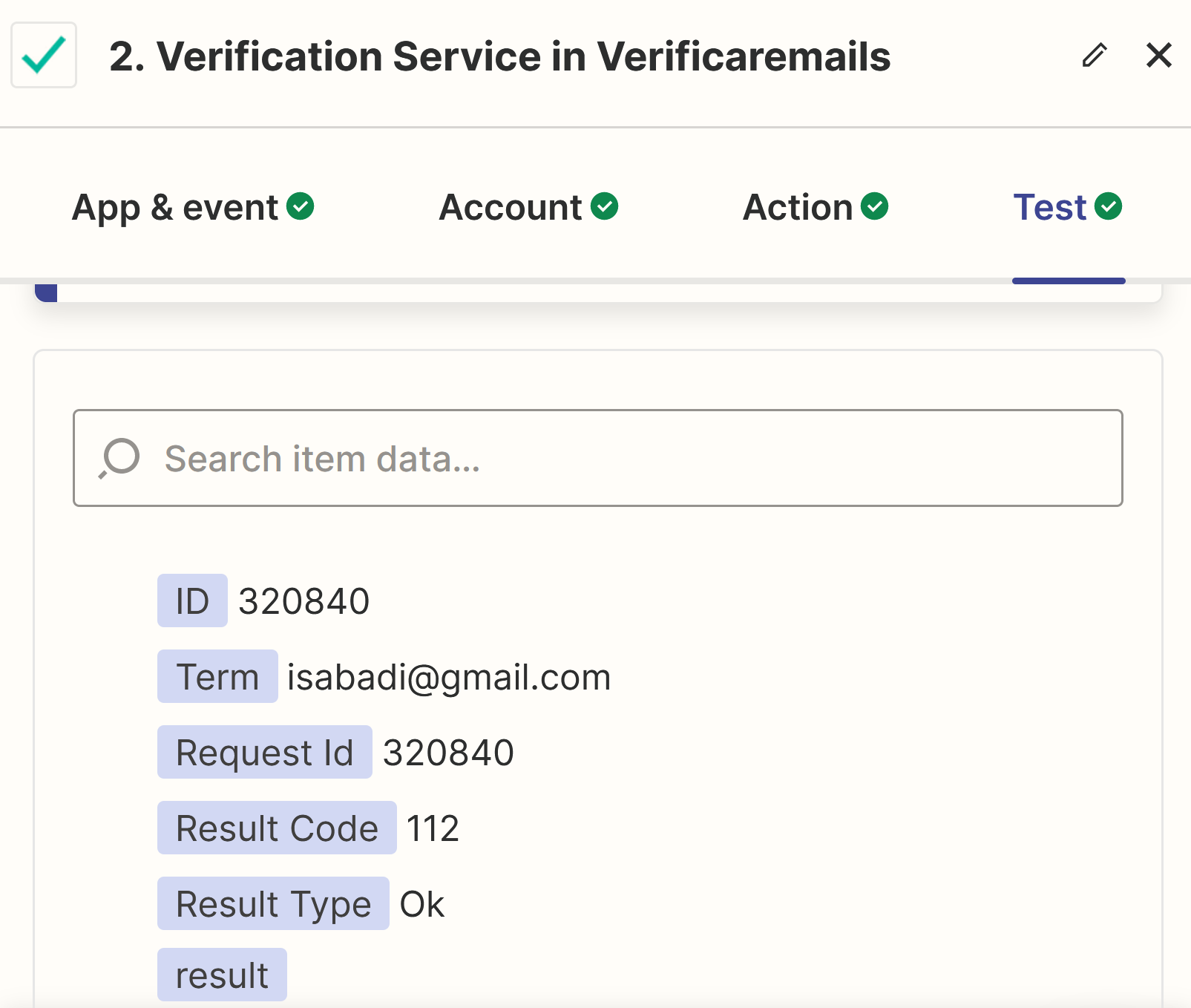
Prima di procedere, il sistema visualizzerà una schermata per verificare la configurazione. Controlla il campo principale per l’indirizzo e-mail. Poi clicca su “Ripeti il passo”. Il sistema deve eseguire un controllo della configurazione. Se tutto è corretto, apparirà un messaggio che indica che il test è andato a buon fine e il risultato della verifica verrà visualizzato sull’indirizzo e-mail verificato. Se il test ha avuto successo, clicca su “Pubblica”.
Passo 11: Attiva il tuo Zap. Quando raggiungi il punto di attivazione del tuo Zap, è necessario un ulteriore passaggio per prepararlo all’uso. Vai in fondo alla pagina e clicca sull’icona “+” per aggiungere una nuova azione che restituirà i risultati della verifica al foglio di calcolo di Google.
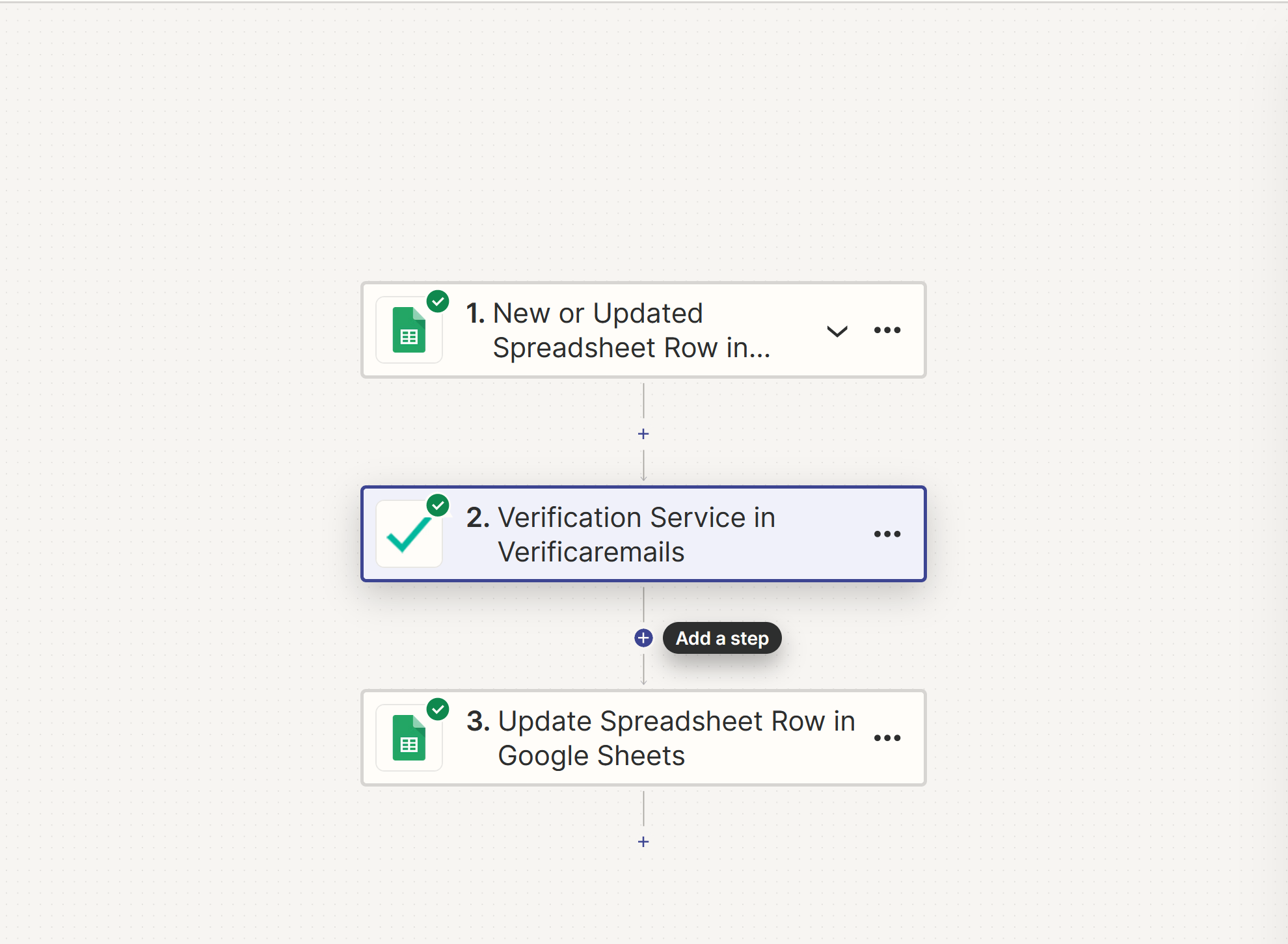
Fase 12: è necessario definire una risposta ai risultati ottenuti.
Anche in questo caso, dovrai selezionare un’applicazione per svolgere l’attività selezionata. Ora vedrai “Google Sheets” tra le applicazioni disponibili. Clicca su “Fogli Google” e scegli “Aggiorna riga del foglio di calcolo”. Poi clicca su “Continua”.
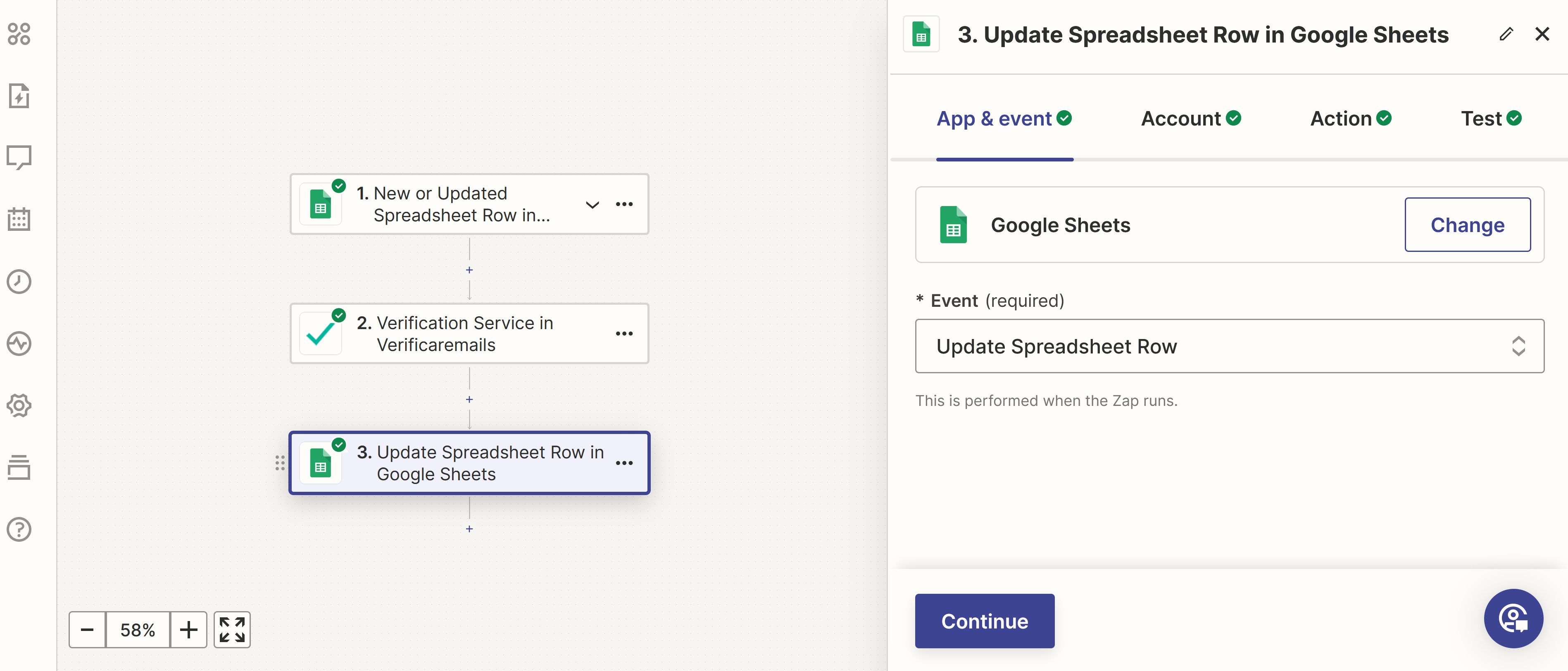
Passo 13: È necessario creare una nuova configurazione per l’account di Google Sheets.
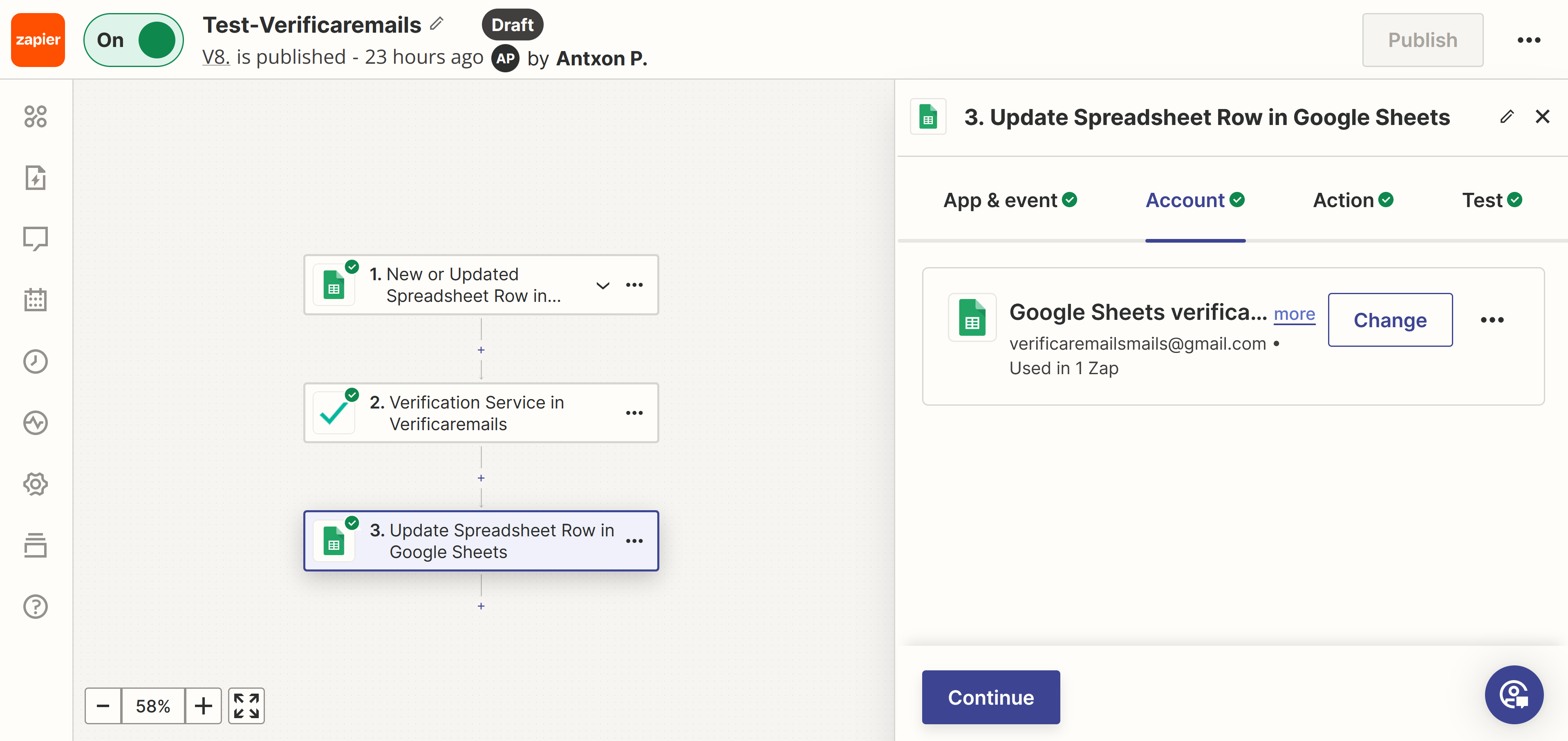
Vedrai che il tuo account Google è già stato selezionato. Non è necessario effettuare nuovamente il login. Basta cliccare su “Continua” per salvare i dati delle email verificate nello stesso foglio di calcolo da cui abbiamo ottenuto le email.
Passo 14: Scegli il foglio di calcolo e le colonne per visualizzare i risultati.
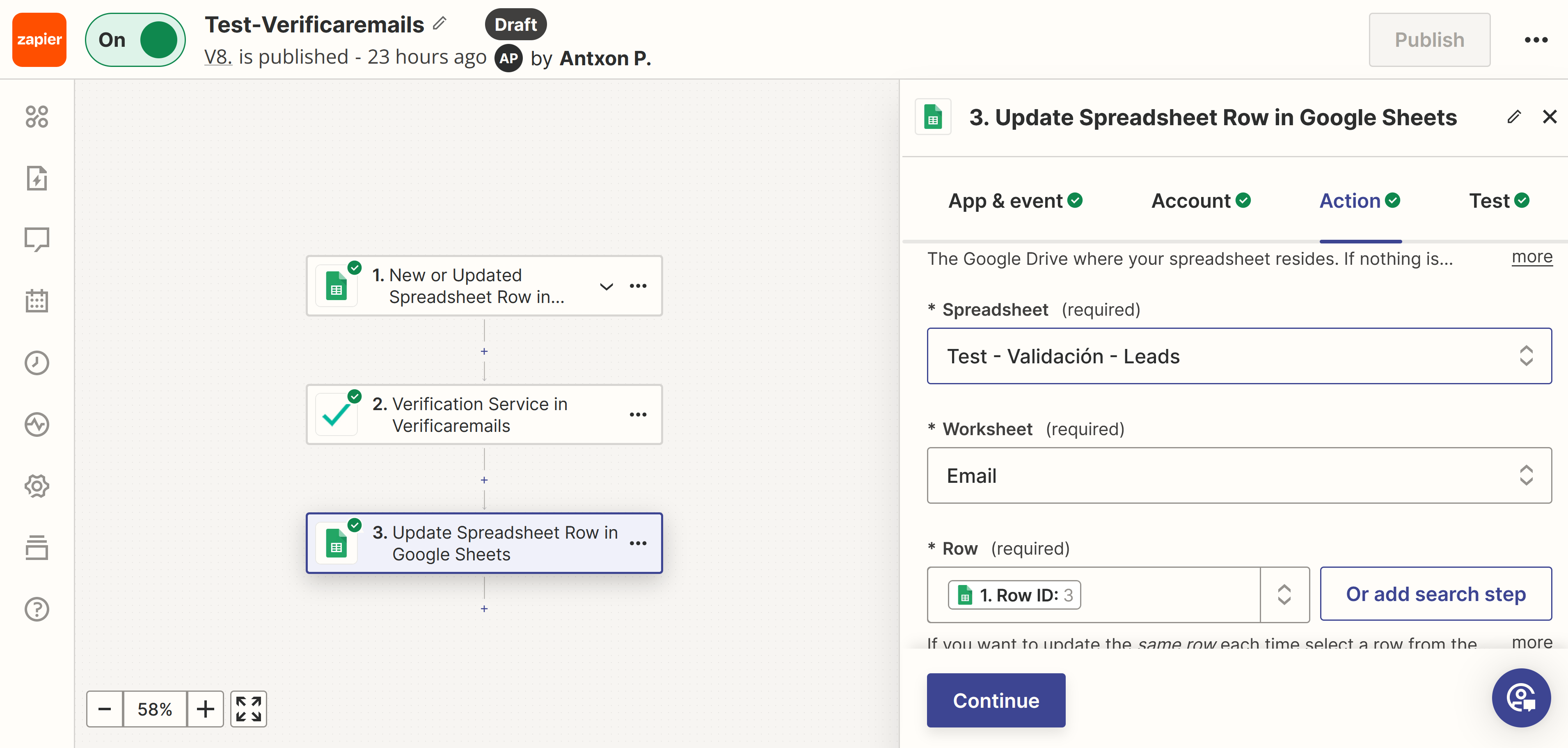
Nel passaggio 6, selezioniamo il foglio di calcolo e il foglio di lavoro. Poi, nella riga, seleziona l’opzione “Personalizzato” e cerca l’icona a discesa sotto “Riga del foglio di calcolo nuova o aggiornata in Google Sheets” e scegli “ID riga” dall’elenco. Successivamente, scorri verso il basso per osservare i campi creati nei fogli di calcolo per i risultati della verifica (ricorda la colonna “Risultato della convalida” di cui abbiamo parlato nella sezione “Cosa ci serve?”). Clicca su ogni campo per selezionarlo (ad esempio “Risultato della convalida desiderato”). Infine, clicca su “Continua”.
Fase 15: Termina la configurazione con un test.
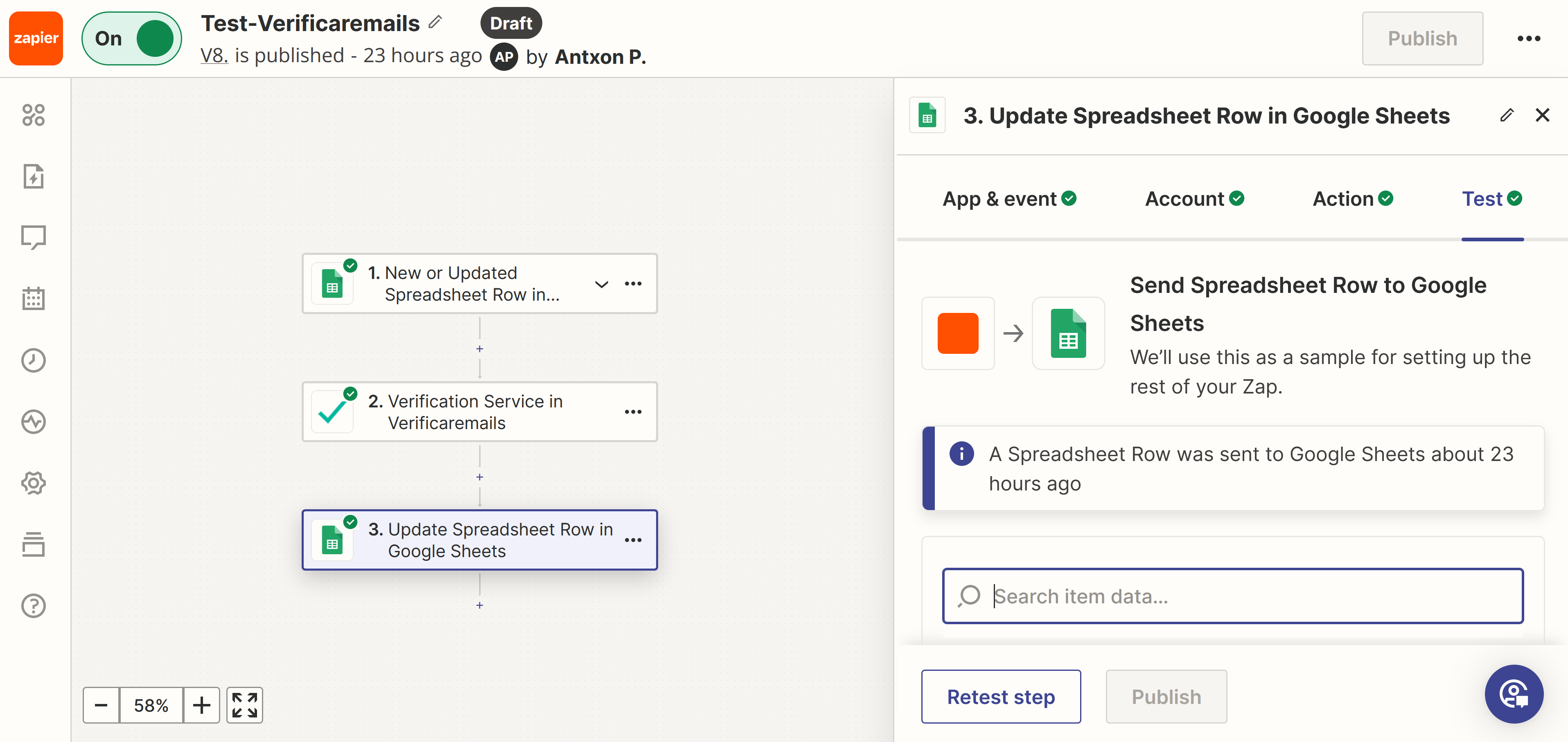
Dopo aver verificato la configurazione tramite test, clicca su “Pubblica” per completare il processo. Ora puoi utilizzare Zapier per verificare automaticamente gli indirizzi e-mail in Google Sheets.
Passo 16: Attiva il tuo Zap per verificare gli indirizzi e-mail.
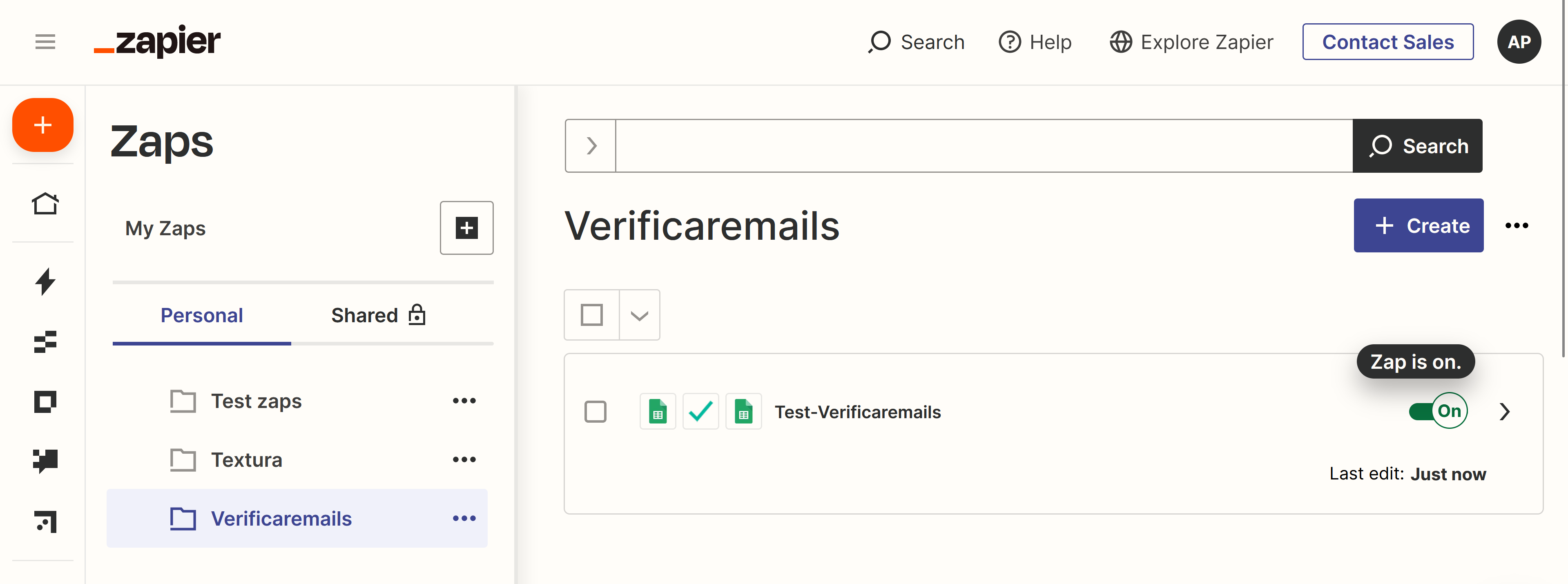
A questo punto, puoi attivare il tuo Zap. Tocca il pulsante per farlo funzionare. Spostando il selettore su “On”.
Passo 17: Esegui un test manuale.
Per verificare se tutto è in ordine, aggiungi una nuova voce nella colonna email del tuo foglio di calcolo. Quindi, accedi alla dashboard di Zapier per verificare i tuoi Zap. Cliccando sul menu a tendina accanto al pulsante “ON”, controlla se compaiono errori. Se non ci sono errori, significa che lo Zap è stato configurato correttamente. Poi torna al foglio di calcolo per verificare se i risultati sono stati sincronizzati nella colonna e nella riga corrispondenti.
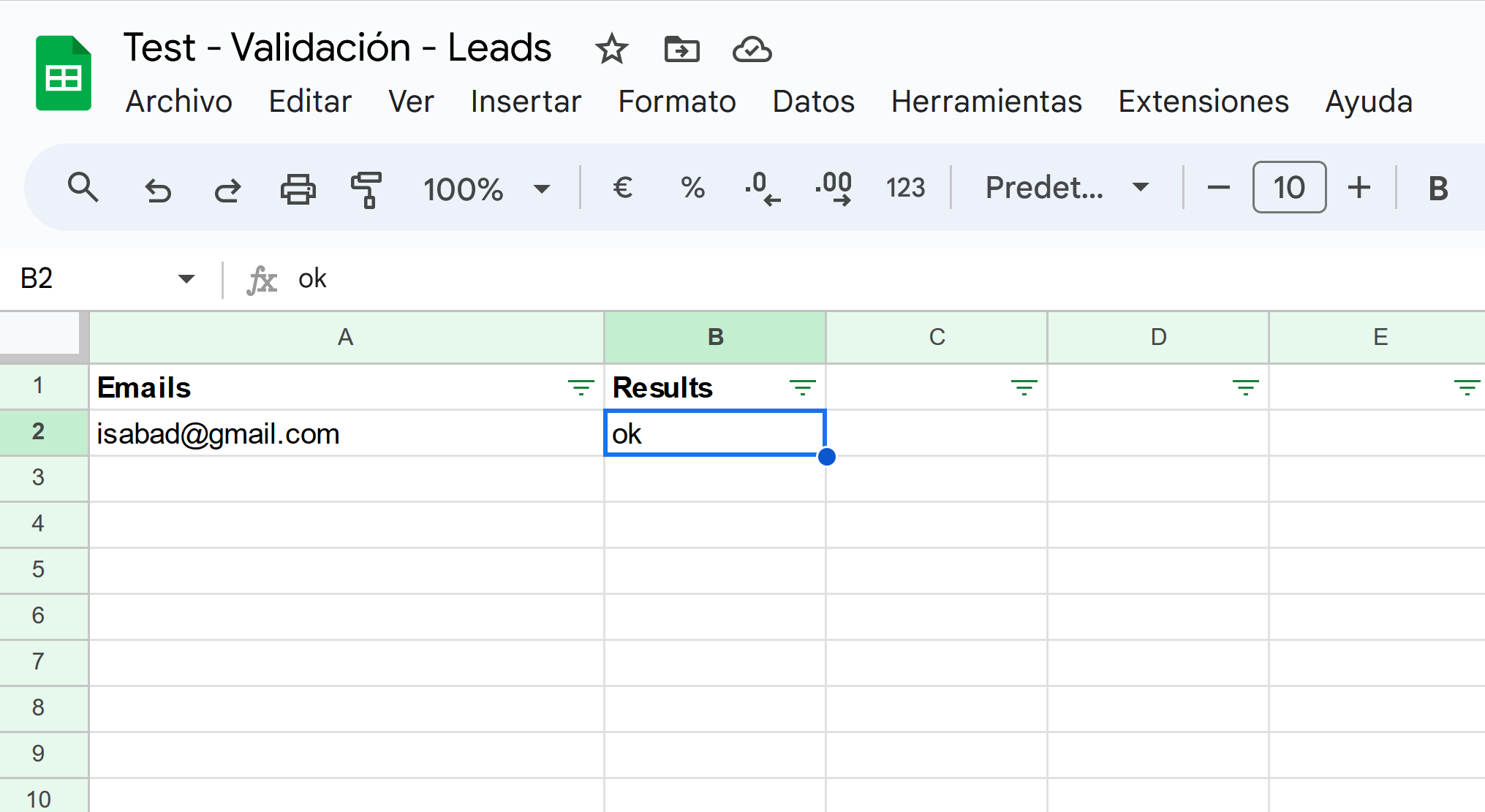
Non dimenticare che l’utilizzo di Zapier per verificare le email in Google Sheets e di Verifyemails per ripulire le mailing list è solo uno dei tanti modi per verificare le tue email. Tuttavia, i principi di base rimangono gli stessi. La libreria di Zapier per la verifica degli indirizzi e-mail conta più di 1000 applicazioni, il che significa che c’è un’alta probabilità che siano compatibili con il CRM o l’ERP che stai utilizzando. Dai un’occhiata all’elenco completo delle applicazioni supportate e sentiti libero di controllare le tue e-mail con Zapier.
Esplora con creatività le innumerevoli possibilità offerte da Zapier. Per qualsiasi domanda, il nostro team di assistenza in diretta sarà lieto di aiutarti.
Ricorda che il nostro Zap non solo ti permette di utilizzare Zapier per verificare gli indirizzi e-mail, ma anche per convalidare i numeri di telefono, verificare i nomi o verificare gli indirizzi postali.