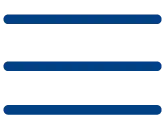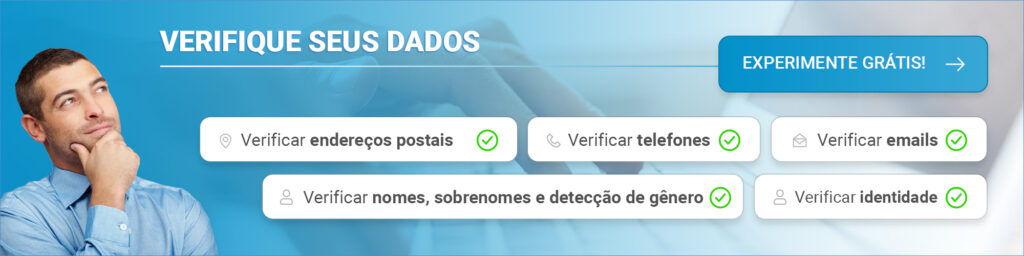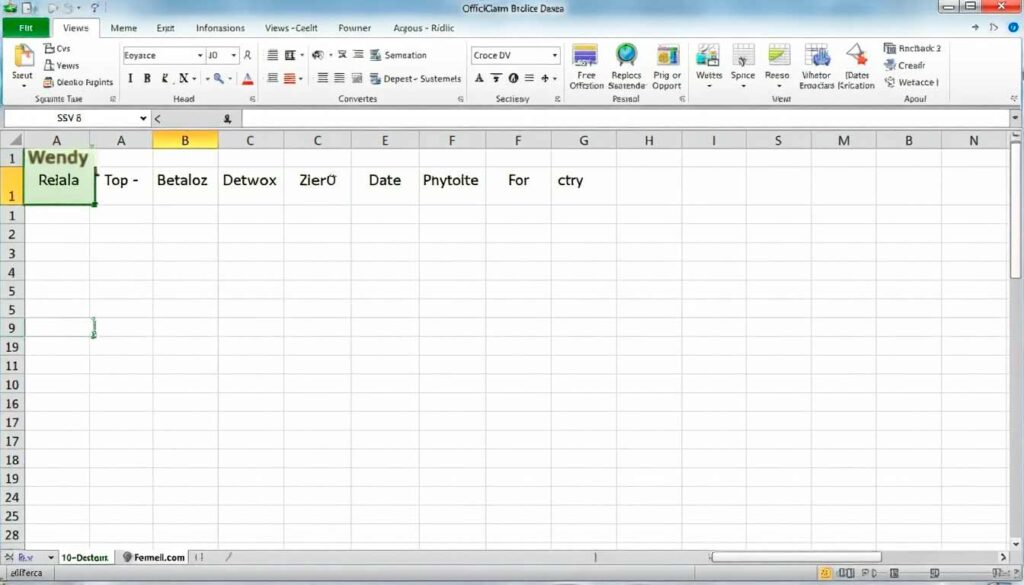Você já recebeu um arquivo CSV e se viu diante de um amontoado de dados incompreensíveis? Você não está sozinho. Milhares de usuários enfrentam o desafio diário de trabalhar com arquivos CSV que parecem impossíveis de ler. A boa notícia é que a conversão de um CSV para o Excel é mais fácil do que você imagina. Os arquivos CSV (Comma Separated Values, valores separados por vírgula) são ótimos para armazenar dados, mas não são tão fáceis de trabalhar. O Excel, por outro lado, oferece uma maneira clara e organizada de visualizar e manipular essas informações. Neste guia, mostraremos a você, passo a passo, como converter um arquivo CSV em Excel de forma rápida e fácil, evitando os erros mais comuns que podem afetar seus dados. Pronto para transformar aquele arquivo CSV confuso em uma planilha organizada e fácil de usar? Vamos começar!
Preparação do arquivo CSV
Antes de começarmos a converter nosso arquivo CSV para o Excel, precisamos nos certificar de que ele esteja devidamente preparado. Uma boa preparação nos poupará muitas dores de cabeça mais tarde. A primeira coisa que você deve entender é que um arquivo CSV pode usar diferentes caracteres como separadores. Embora seu nome sugira o uso de vírgulas, em inglês é comum encontrar arquivos que usam ponto e vírgula (;) como separadores, especialmente quando os dados incluem números decimais com vírgulas. Para preparar nosso arquivo CSV corretamente, precisamos verificar os seguintes pontos:
- Confirme se o arquivo está codificado em UTF-8.
- Verifique se a primeira linha contém os nomes das colunas
- Certifique-se de que todas as linhas tenham o mesmo número de campos.
- Verifique se não há espaços extras no início ou no final dos dados.
- Verifique se os valores em cada coluna são consistentes.
Se o arquivo contiver texto com vírgulas ou quebras de linha, esses campos deverão ser colocados entre aspas duplas. Por exemplo, se você tiver um endereço como “Main Street, 123”, precisará das vírgulas invertidas para que o Excel não o interprete como dois campos diferentes. Também é importante que você verifique se não há caracteres especiais ou não imprimíveis que possam causar problemas durante a importação. Se você encontrar algum, poderá usar um editor de texto simples para limpá-lo antes de prosseguir com a conversão para o Excel.
Processo de importação do Excel
Agora que temos nosso arquivo CSV pronto, vamos realizar o processo de importação no Excel. A maneira mais eficiente de converter CSV em Excel é usar as ferramentas de importação incorporadas. Para começar, abriremos o Excel com uma pasta de trabalho em branco e seguiremos estas etapas:
- Vamos para a guia Dados na faixa de opções.
- > Selecione Obter dados de texto/CSV
- Navegue e selecione nosso arquivo CSV
- Na janela de visualização, configuramos:
- A origem do arquivo como UTF-8
- O delimitador apropriado (vírgula ou ponto e vírgula)
- O tipo de dados de cada coluna
Depois que esses parâmetros forem configurados, o Excel mostrará uma prévia de como nossos dados ficarão. É essencial que você verifique se as colunas foram separadas corretamente e se os tipos de dados estão corretos. Para finalizar a importação, podemos escolher entre Carregar dados diretamente ou Transformar dados se precisarmos fazer ajustes adicionais. Se optarmos por carregar, o Excel nos perguntará se queremos importar os dados em uma nova planilha ou no local atual. É importante mencionar que, durante o processo, podemos definir opções adicionais, como formatação de data ou configurações de números decimais, garantindo que nossos dados sejam exibidos exatamente como precisamos.
Solução de problemas comuns
Durante nossa experiência de trabalho com arquivos CSV, encontramos vários desafios comuns que podem surgir durante a conversão para o Excel. Conhecer esses problemas e suas soluções nos poupará um tempo valioso. Os problemas mais frequentes que podemos encontrar são:
- Problemas de codificação: caracteres especiais aparecem como símbolos estranhos
- Conflitos na formatação de datas: datas exibidas incorretamente
- Confusão de delimitadores: todos os dados aparecem em uma única coluna.
- Perda de zeros à esquerda: o Excel remove os zeros à esquerda dos números
- Problemas com caracteres regionais: acentos e símbolos específicos do idioma
Para resolver esses problemas, seguimos estas etapas fundamentais:
- Codificação UTF-8: sempre salvamos nossos arquivos CSV na codificação UTF-8 para preservar os caracteres especiais.
- Formato da data: usamos o assistente de importação para especificar o formato correto (dd/mm/aaaa).
- Configuração regional: ajustamos o separador de lista no Windows de acordo com nossa região (ponto e vírgula para o inglês).
Se acharmos que as datas estão sendo exibidas incorretamente, podemos usar a função TEXT() no Excel para reformatá-las. =TEXT(A1,"dd/mm/aaaa") Por exemplo, se tivermos uma data em A1, usaremos: . > Nos casos em que os delimitadores não funcionam corretamente, usamos a opção Dados Texto em colunas e selecionamos o delimitador apropriado. Essa ferramenta nos permite separar o conteúdo em colunas de forma precisa.
Conclusão
A conversão de arquivos CSV para o Excel pode parecer complexa no início, mas se você seguir as etapas detalhadas neste guia, poderá transformar seus dados com eficiência e sem erros. Os principais aspectos para uma conversão bem-sucedida são a preparação correta do arquivo CSV, o uso adequado das ferramentas de importação do Excel e o conhecimento para resolver os problemas mais comuns que podem surgir durante o processo. Lembre-se de que cada etapa é importante: desde a verificação da codificação UTF-8 e dos delimitadores corretos até a garantia de que os tipos de dados sejam importados corretamente. Com prática e atenção aos detalhes, transformaremos qualquer arquivo CSV em uma planilha organizada do Excel pronta para trabalhar. Lembre-se de que você pode verificar todos os seus dados usando arquivos CSV ou Excel por meio do nosso serviço de validação de endereço de e-mail.
Perguntas frequentes
Q1: Qual é a maneira mais fácil de converter um arquivo CSV em Excel?
> Para converter um arquivo CSV em Excel, abra o Excel, vá para a guia “Dados”, selecione “Obter dados” “De texto/CSV”, escolha o arquivo CSV, configure as opções de importação e carregue os dados. Esse processo permitirá que você transforme facilmente o arquivo CSV em uma planilha do Excel.
P2: O que devo fazer se caracteres especiais aparecerem incorretamente ao importar um CSV?
Se os caracteres especiais forem exibidos incorretamente, verifique se o arquivo CSV foi salvo na codificação UTF-8. Durante a importação para o Excel, selecione UTF-8 como a origem do arquivo. Isso ajudará a manter a integridade dos caracteres especiais e dos acentos.
P3: Como posso resolver o problema de datas importadas incorretamente?
Para corrigir datas importadas incorretamente, use o assistente de importação do Excel para especificar o formato de data correto (por exemplo, dd/mm/aaaa). Se as datas ainda forem exibidas incorretamente, você poderá usar a função TEXT() no Excel para reformatá-las após a importação.
Q4 O que fazer se todos os dados aparecerem em uma coluna após a importação?
Se todos os dados aparecerem em uma única coluna, provavelmente há um problema com o delimitador. Use a ferramenta “Texto em colunas” na guia “Dados” do Excel. Selecione o delimitador correto (vírgula, ponto e vírgula etc.) para separar os dados em colunas adequadamente.
P5: Como posso preparar meu arquivo CSV antes de importá-lo para o Excel?
Antes de importar, verifique se o arquivo CSV usa a codificação UTF-8, se a primeira linha contém os nomes das colunas, se todas as linhas têm o mesmo número de campos e se não há espaços extras no início ou no final dos dados. Certifique-se também de que os valores em cada coluna tenham formatação consistente.