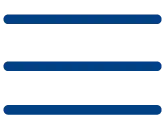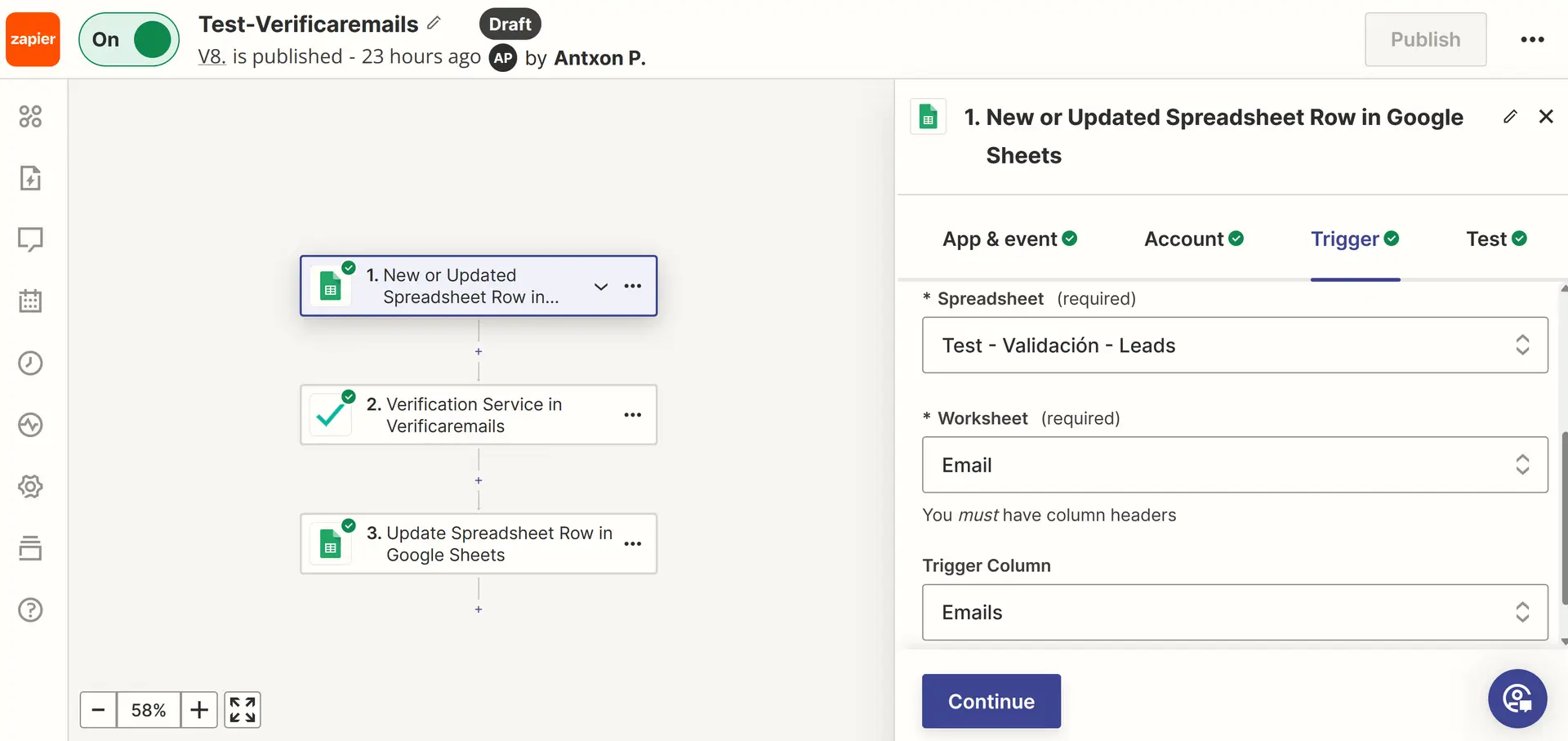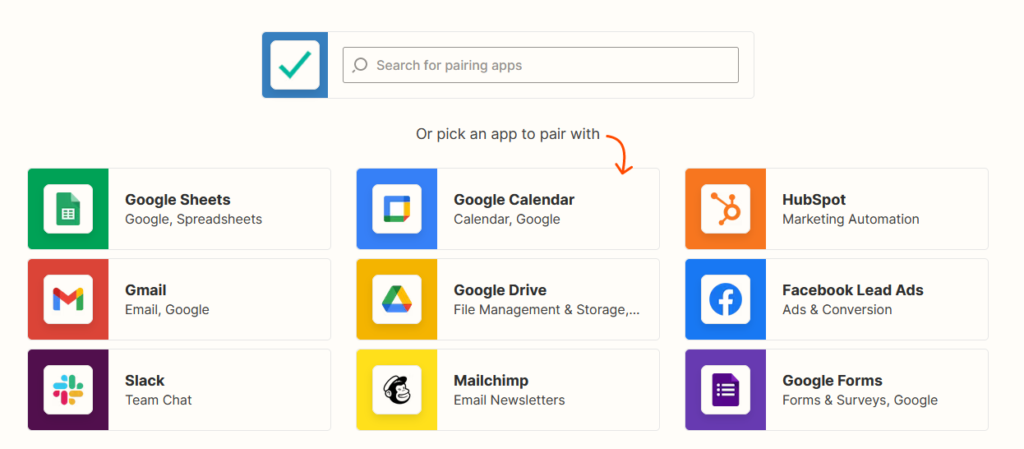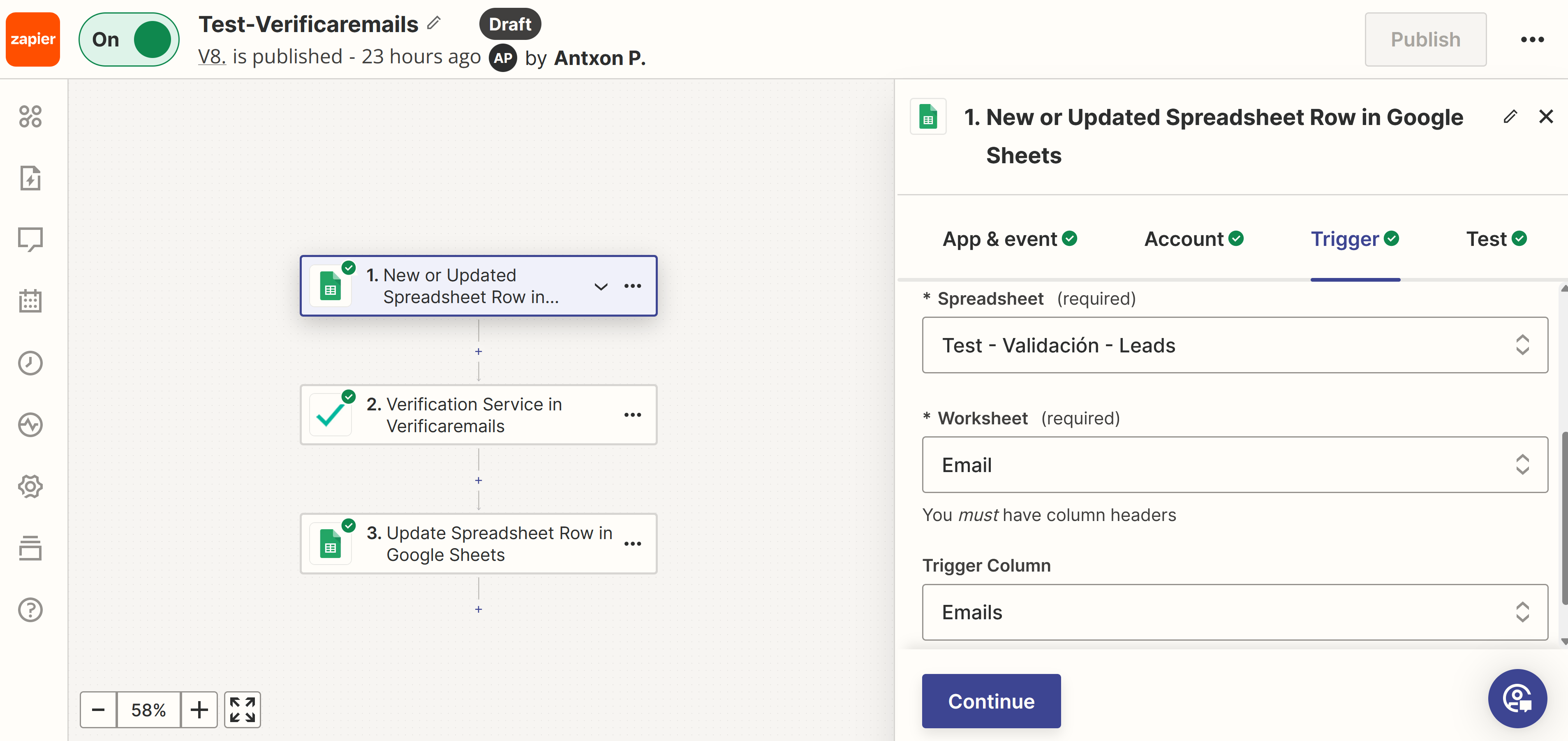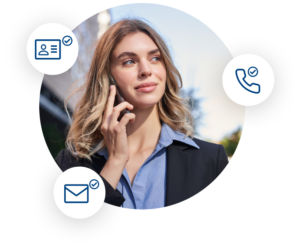Como integrar o Verificaremails aos seus aplicativos diários usando o Zapier
Neste artigo, você aprenderá a usar o Zapier para verificar e-mails em praticamente qualquer aplicativo. Você descobrirá as etapas necessárias para configurar um Zap entre o Verificaremails e o Google Sheets. Nosso exemplo on-line tem três objetivos principais: primeiro, extrair cada novo endereço de e-mail da planilha; segundo, usar o limpador de lista de e-mail Verifyemails para verificar os novos e-mails; e terceiro, retornar os resultados da verificação de e-mail para a planilha. Lembre-se de que, em vez do Google Sheets, você pode usar os milhares de aplicativos integrados ao Zapier para verificar endereços de e-mail, números de telefone, nomes ou endereços postais.
Para que você possa usar o Verificaremails com o Zapier, alguns requisitos devem ser atendidos.
Antes de começar, você precisará dos seguintes itens:
- Registre-se gratuitamente no Zapier. Embora alguns recursos sejam limitados, este artigo guiará você na criação de um Zap que funcione com uma conta gratuita do Zapier.
- Na sua conta do Verifyemails, verifique a seção API para criar uma chave de API para o serviço de verificação de endereço de e-mail.
- Para o nosso Zap, você precisa de uma conta do Google e de uma planilha do Google Sheets. Ao começar, você precisará configurar uma série de colunas com títulos.
- Ponto de destino do e-mail: é onde o Zapier receberá os e-mails.
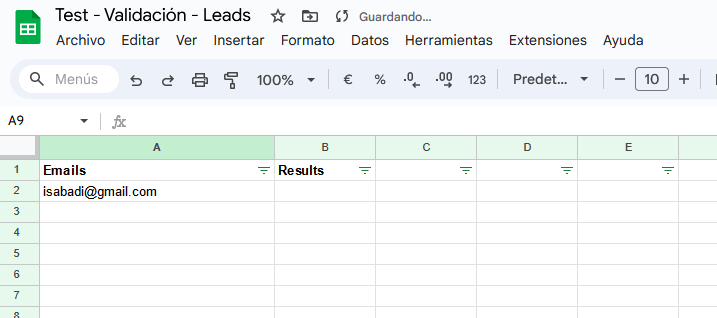
A seguir, mostraremos a você como criar um Zap passo a passo entre o Verifyemails e o Google Sheets.
Primeiro, para começar, você precisará fazer login na sua conta Zapier.
Etapa 1: Faça login com os detalhes de login da sua conta Zapier para verificar os e-mails.
Para criar seu Zap, clique no ícone “+” no canto superior esquerdo da página e selecione “+ Create”.
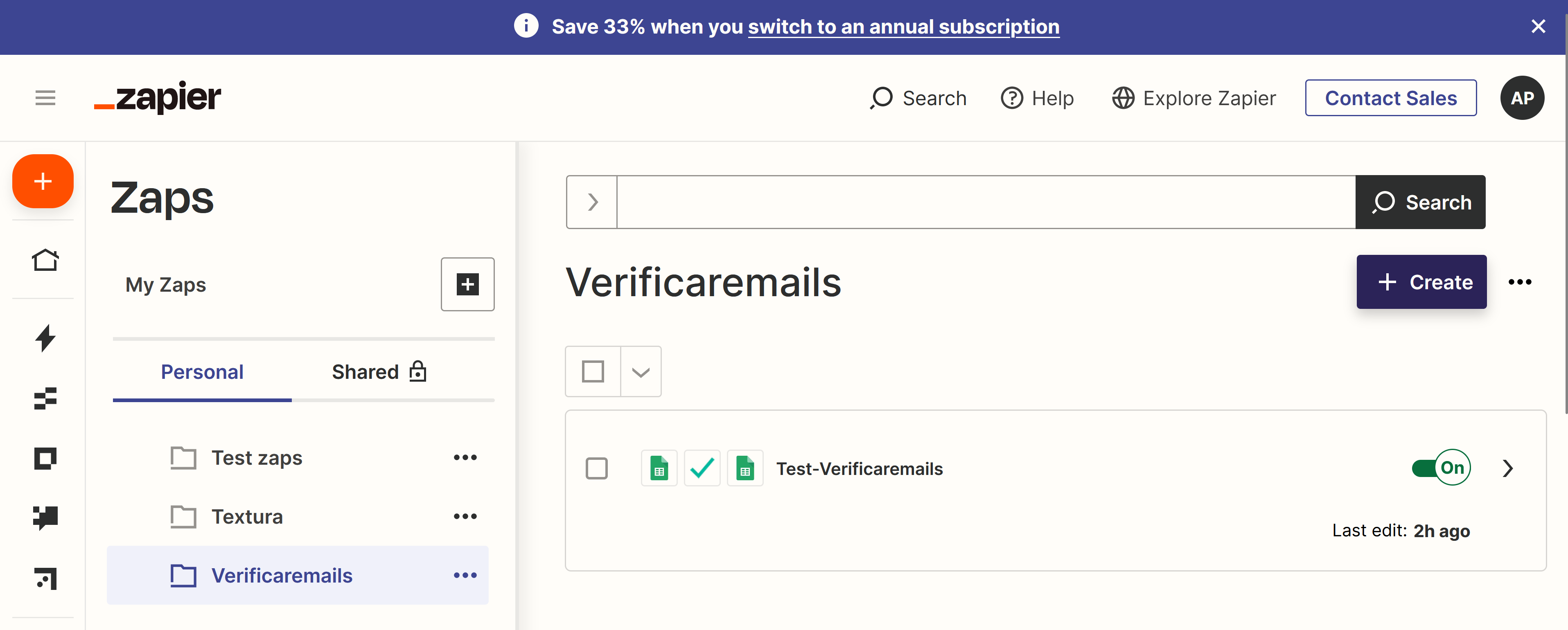
Etapa 2: Atribua um nome ao seu Zap
Para identificar seu Zap, dê a ele um nome que identifique o serviço que você integra. Clique em “Untitled Zap” (Zap sem título ) para adicionar o nome do Zap.
Etapa 3: Defina o “Trigger” para acionar a resposta.
Para começar, vá para a seção “What would you like to automate?” (O que você gostaria de automatizar?) e clique em “Google Sheets” (Planilhas Google). Se ele não aparecer, digite “Google Sheets” no campo e selecione-o na lista.
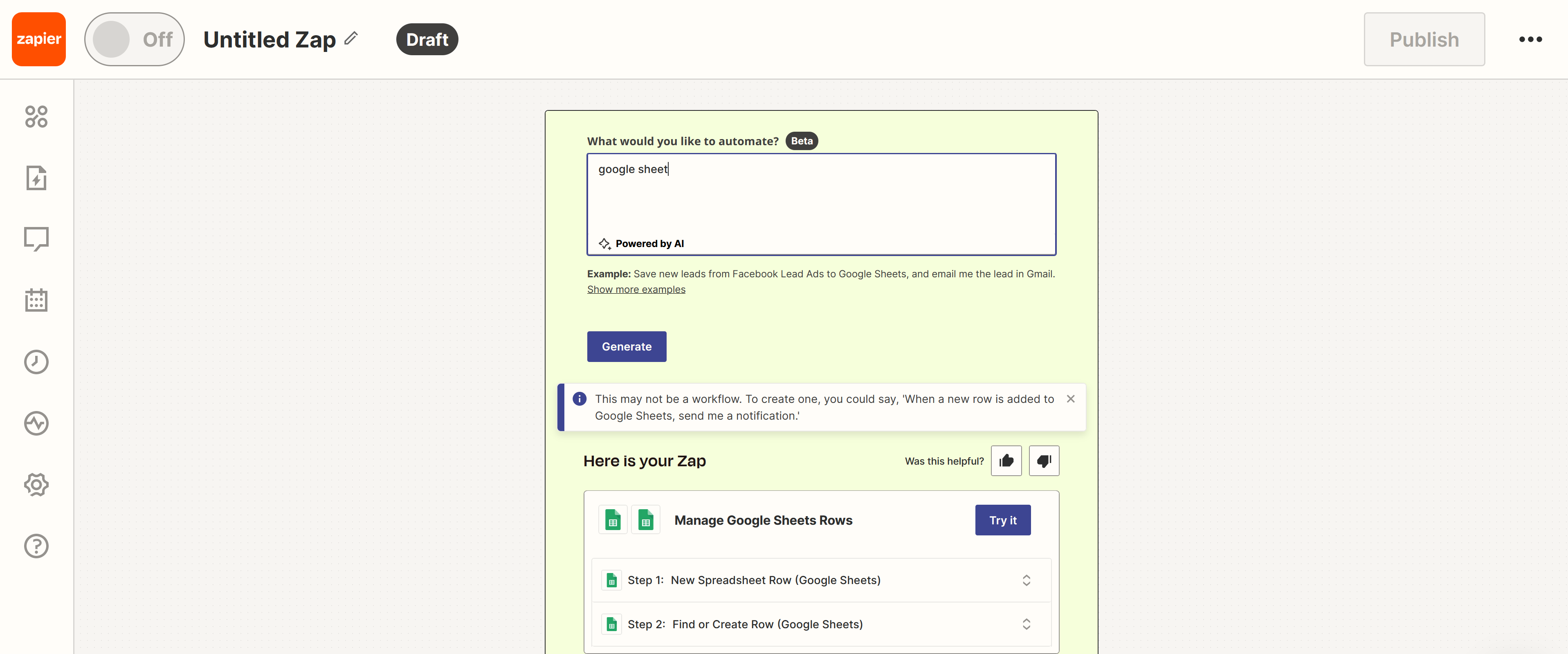
Em seguida, escolha a opção “New or Update Spreadsheet Row” (Linha de planilha nova ou atualizada ) como o evento que acionará o Zap. Clique em “Continue” (Continuar).
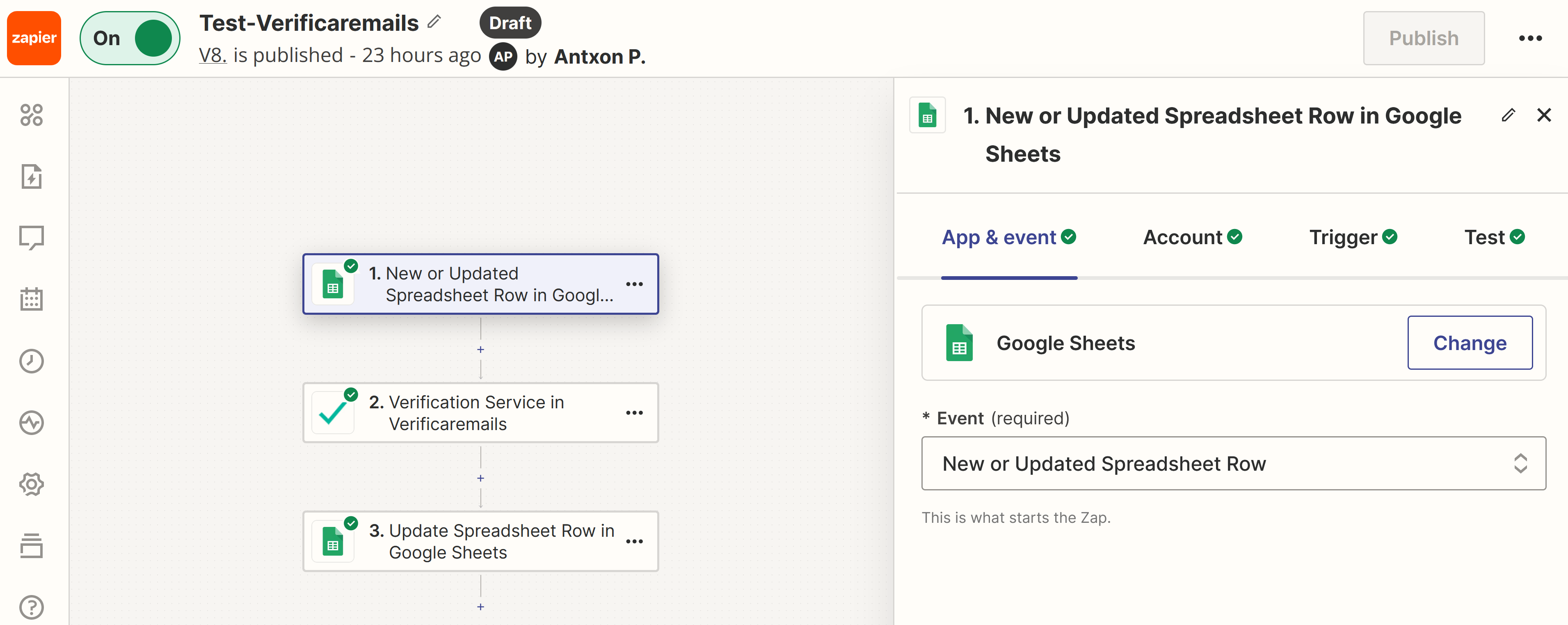
Etapa 4: vincule nosso zap a uma conta do Google Sheets e possa usar o Zapier para verificar e-mails.
Para começar, clique em “Choose account” (Escolher conta ) e siga as etapas para inserir suas credenciais do Google. Em seguida, dê permissão ao Zapier para acessar suas planilhas do Google.
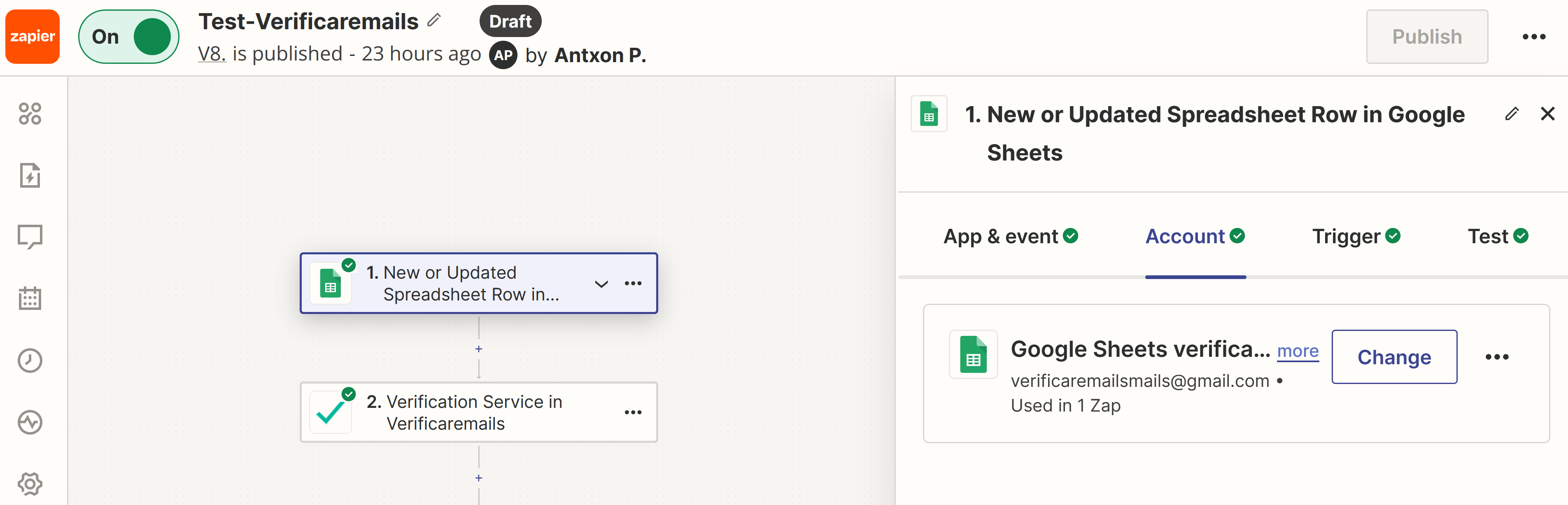
Etapa 5: Selecione a planilha e a coluna de e-mail
Escolha o arquivo de planilha que você deseja usar. Para fazer isso, clique no ícone suspenso ao lado do espaço da planilha e selecione o que você preferir. O sistema exibirá automaticamente todas as planilhas que você salvou no Google Drive.
Depois que você tiver selecionado a planilha desejada, escolha a coluna que contém os endereços de e-mail na planilha (verifique isso na coluna Trigger). Em seguida, clique em “Continuar”. No nosso caso, a coluna que contém os endereços de e-mail é chamada de “Emails”.
Etapa 6: Para obter uma conexão bem-sucedida, é importante dedicar tempo ao experimento e avaliar os resultados minuciosamente. Faça os ajustes necessários e continue a avaliar os resultados obtidos. Continue até que o resultado desejado seja alcançado.
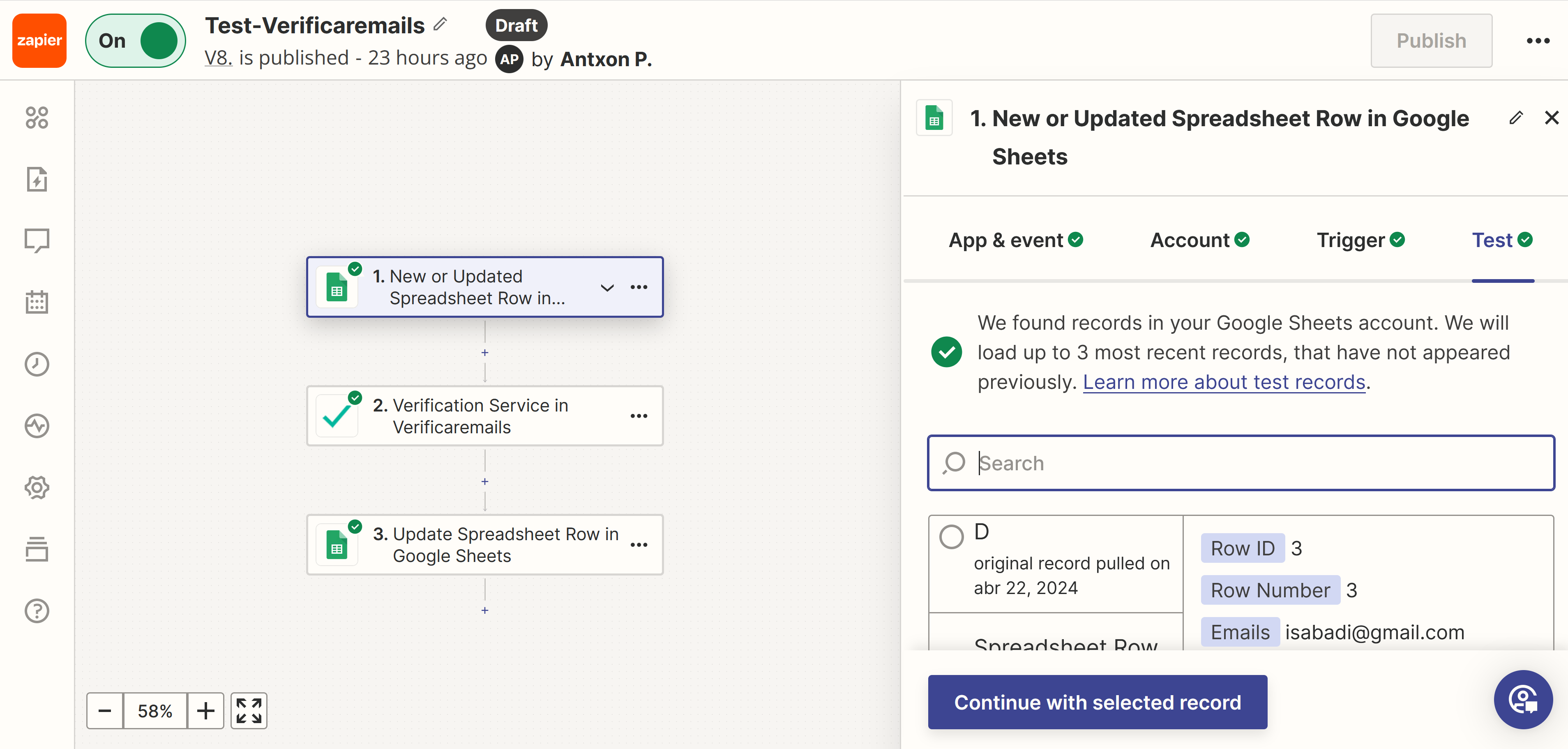
Quando você escolhe “Search new records” (Pesquisar novos registros), o Zapier se conecta à planilha do Google selecionada e pesquisa os registros na coluna “Emails” que contêm os endereços de e-mail que você deseja verificar. Você deve selecionar um como exemplo. Selecione “Continue with the selected registration” (Continuar com o registro selecionado). Se tudo estiver correto, a seção Action (Ação) será exibida. Em caso de erro, será exibida uma mensagem de aviso. Nesse caso, revise a configuração das etapas anteriores, faça as correções necessárias e teste novamente. Quando as configurações estiverem corretas, clique em “Continue”.
Etapa 7: Tome uma atitude. Devemos definir a ação que queremos realizar com os dados da etapa anterior, que contém os endereços de e-mail a serem verificados.
Depois que o sistema souber qual planilha usar e onde procurar alterações ou novos e-mails, tudo o que você precisa fazer é dizer a ele o que fazer com as informações atualizadas. Na seção “Choose action” (Escolher ação), procure por “Verifyemails” e selecione o aplicativo.
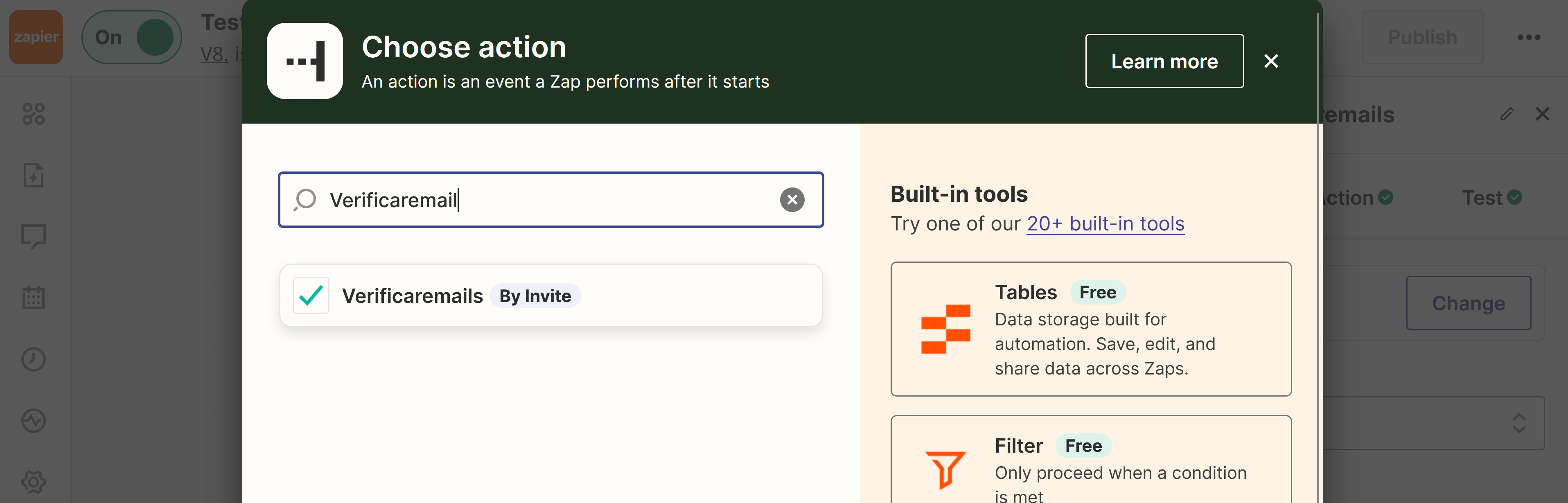
Uma vez selecionado, o que precisamos fazer é selecionar o tipo de evento que usaremos para verificar nossos contatos.
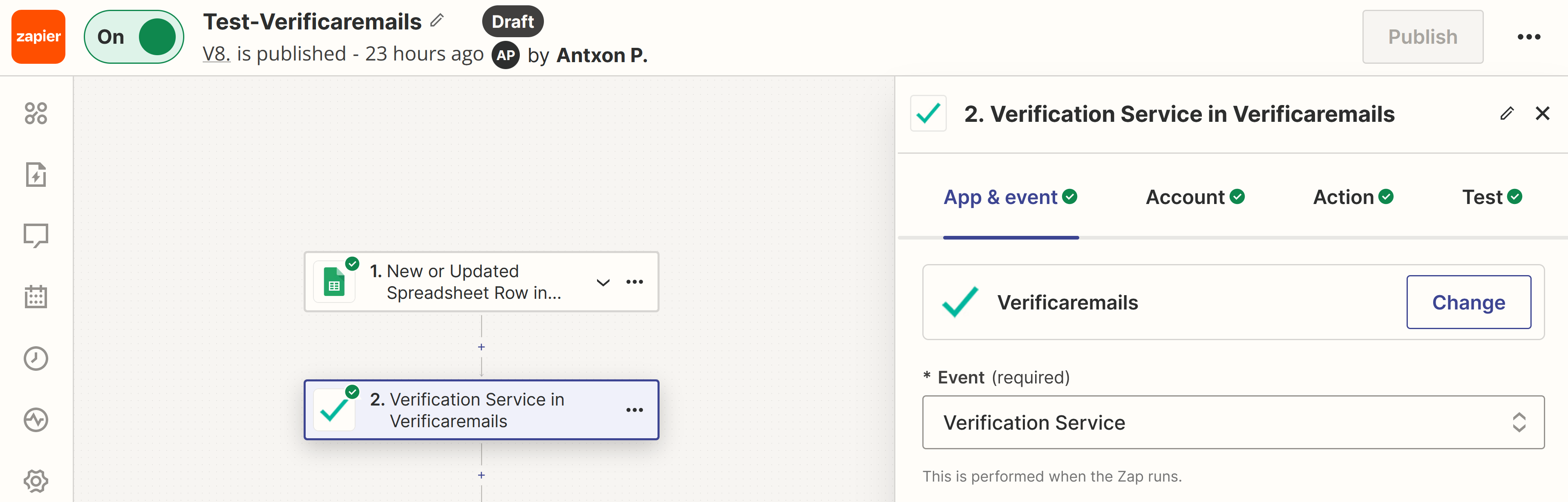
Etapa 8: A última etapa é conectar a conta do Verifyemails que foi criada anteriormente.
Clique em “Continue” e depois em “+Connect a new account”. Em seguida, insira sua chave de API (você pode gerá-la na seção API da sua conta no Verificaremails). Por fim, escolha “Yes, continue to Verificaremails”.
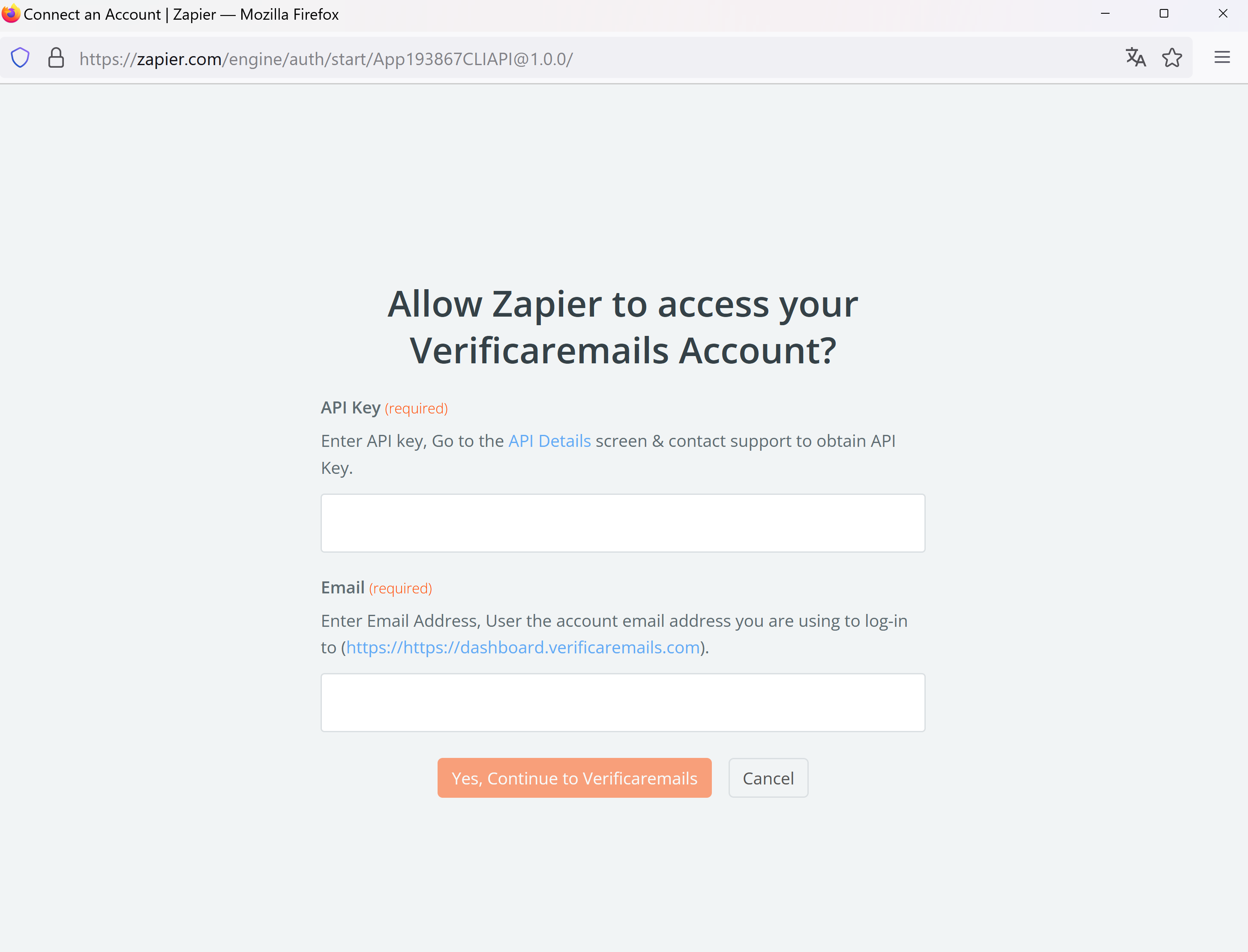
EEssas credenciais podem ser encontradas em nossa conta do Verificaremails.com na seção APIs. Lembre-se de que cada serviço tem sua própria API. Para poder usar todos os serviços de verificação em um Zap, você pode editar o campo “Token” para cada uma das APIs e usar as mesmas credenciais em todos os serviços.
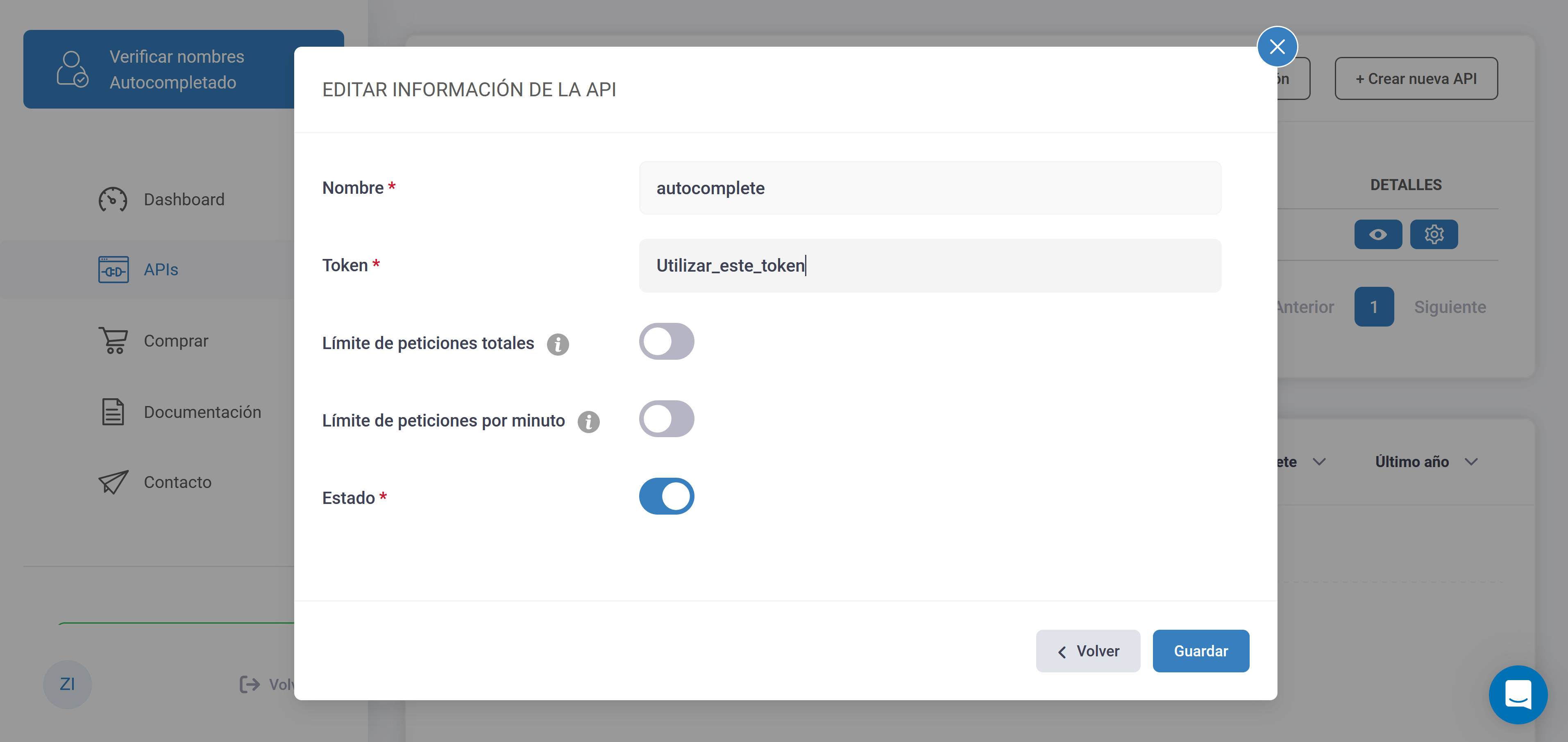
Etapa 9: Estabelecer o modelo. A criação de um modelo de projeto padronizado é a penúltima etapa do processo. Esse modelo servirá de base para todo o projeto e deve incluir todas as informações e parâmetros necessários.
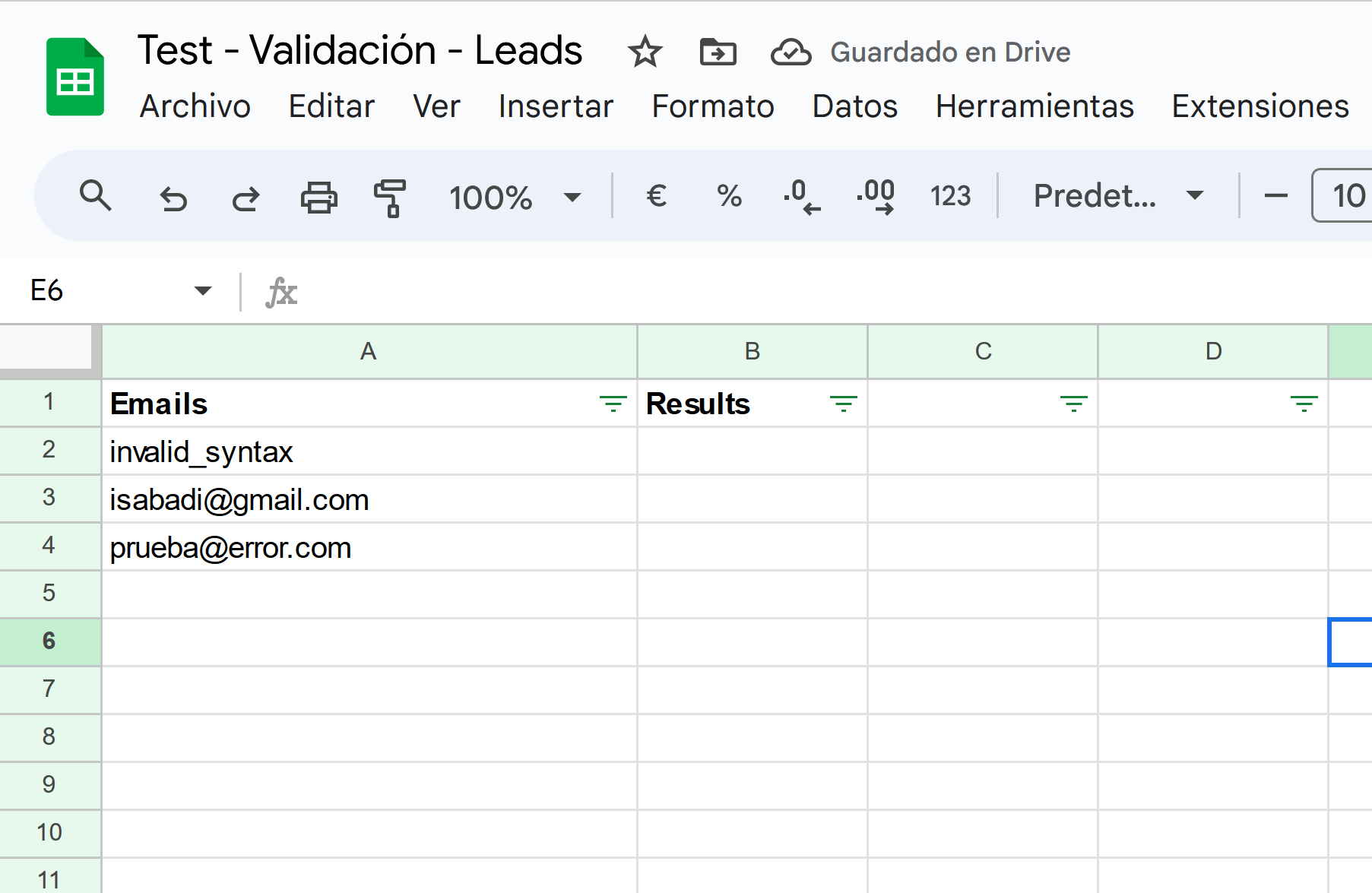
Para começar, selecione a coluna com os endereços de e-mail da planilha clicando em “Emails”. Em seguida, clique em“Continuar”.
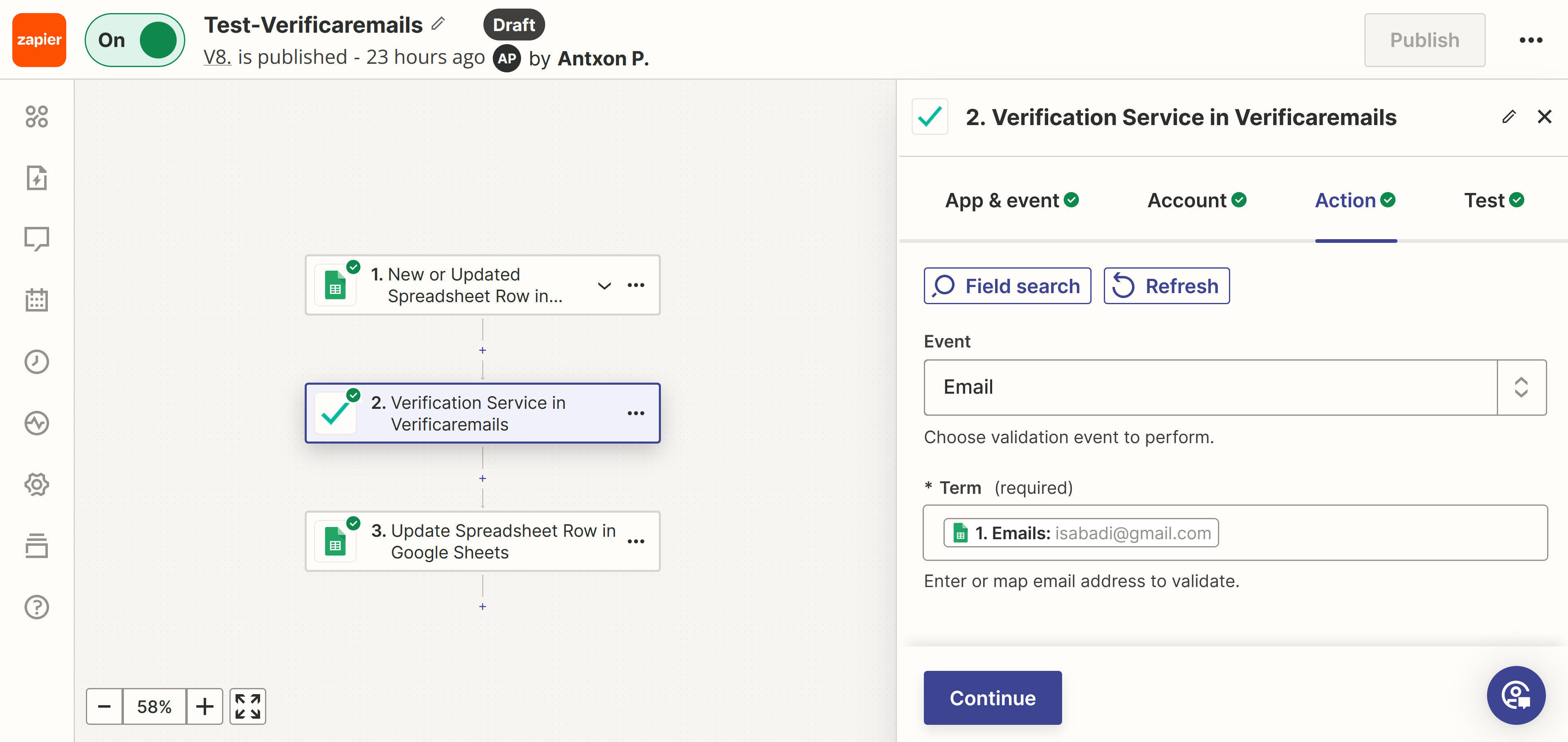
Etapa 10: Você deve verificar se a fonte de dados está conectada ao serviço de verificação.
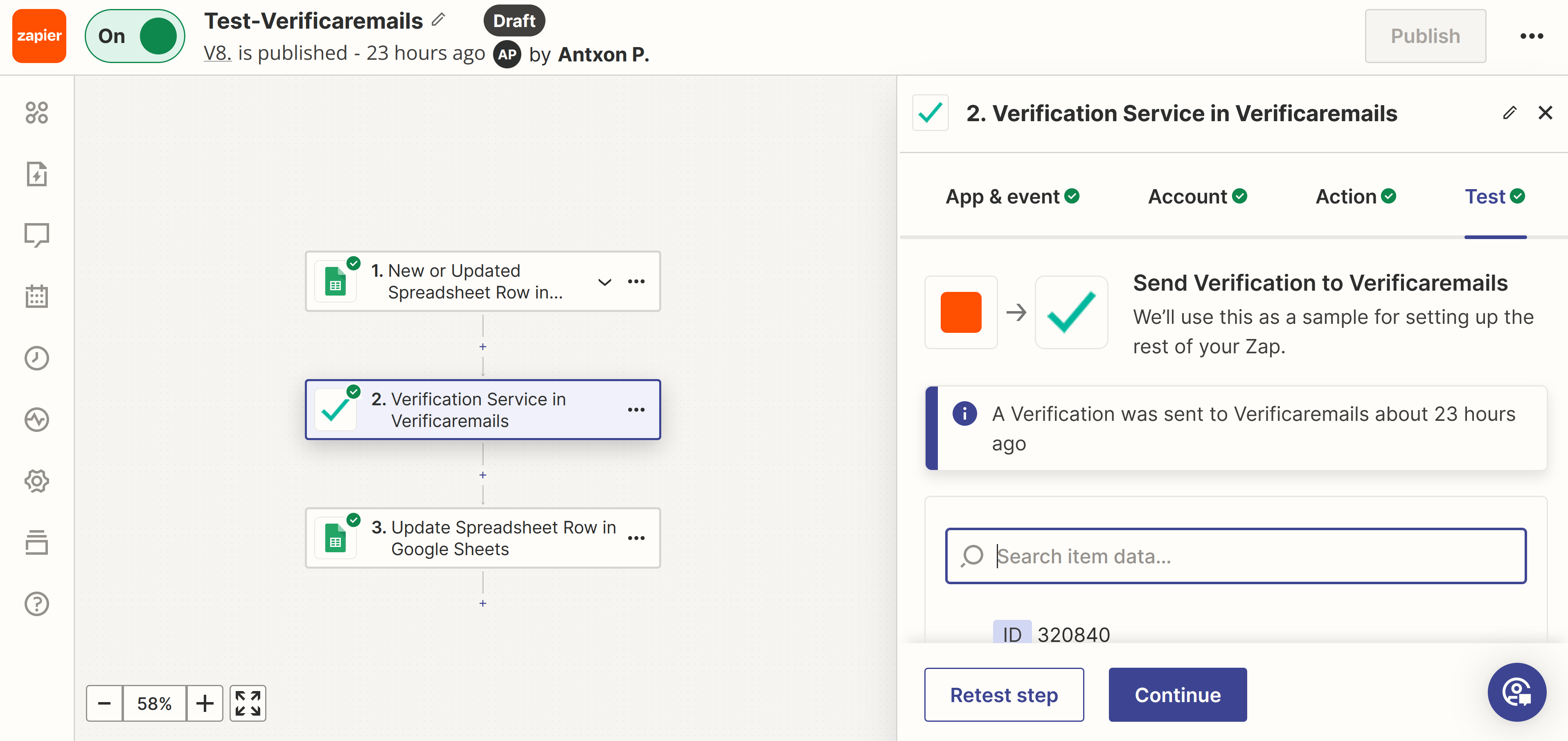
Na imagem abaixo, você pode ver a resposta do e-mail verificado.
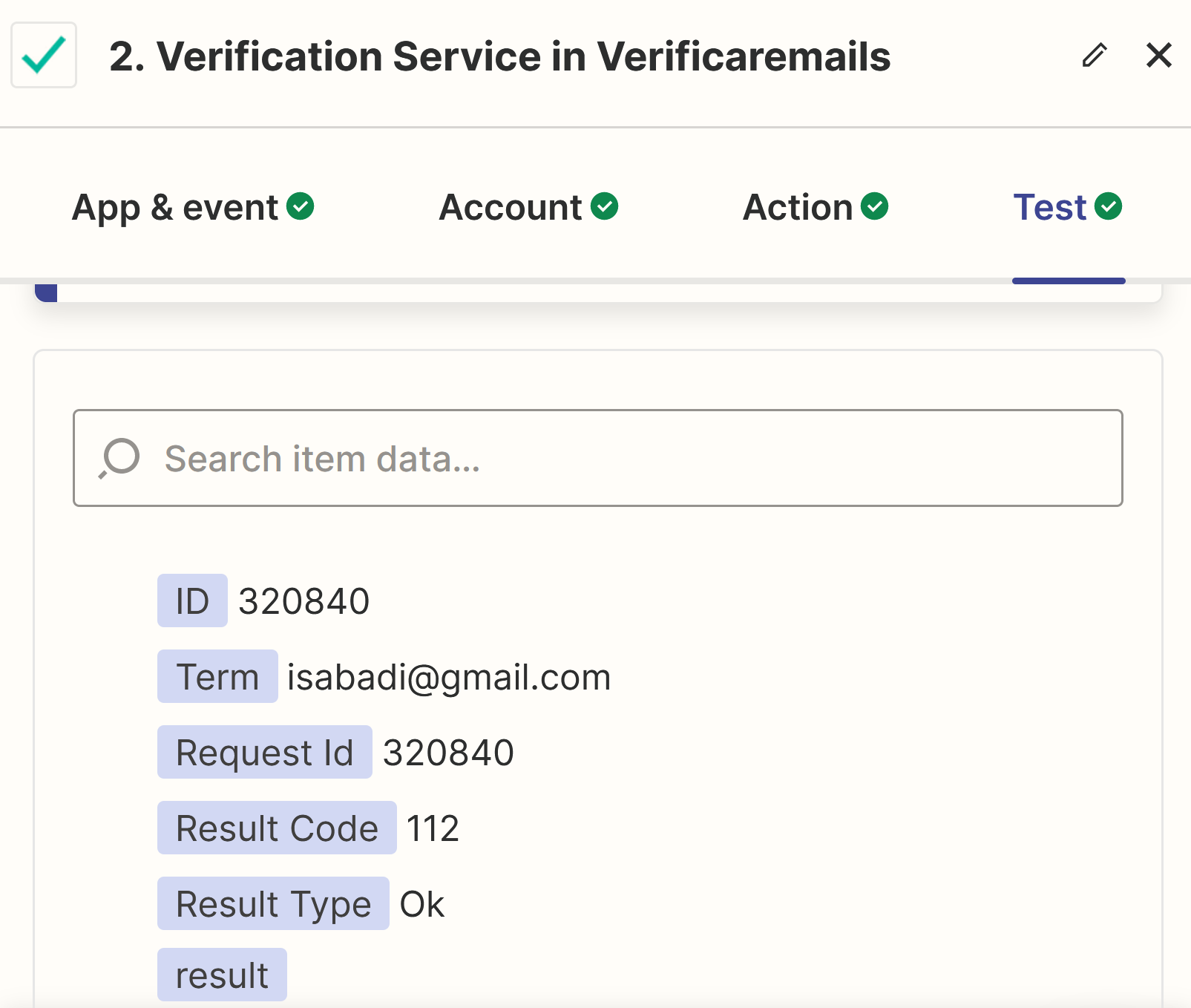
Antes de prosseguir, o sistema exibirá uma tela para verificar a configuração. Verifique o campo principal para o endereço de e-mail. Em seguida, clique em “Retest step” (Etapa de reteste). O sistema deve executar uma verificação de configuração. Se tudo estiver correto, será exibida uma mensagem indicando que o teste foi bem-sucedido e o resultado da verificação será exibido no endereço de e-mail verificado. Se o teste for bem-sucedido, clique em “Publicar”.
Etapa 11: ative o Zap. Quando você chega ao ponto de ativação do seu Zap, é necessária uma etapa adicional para prepará-lo para uso. Vá para a parte inferior da página e clique no ícone “+” para adicionar uma nova ação que retornará os resultados da verificação para a planilha do Google.
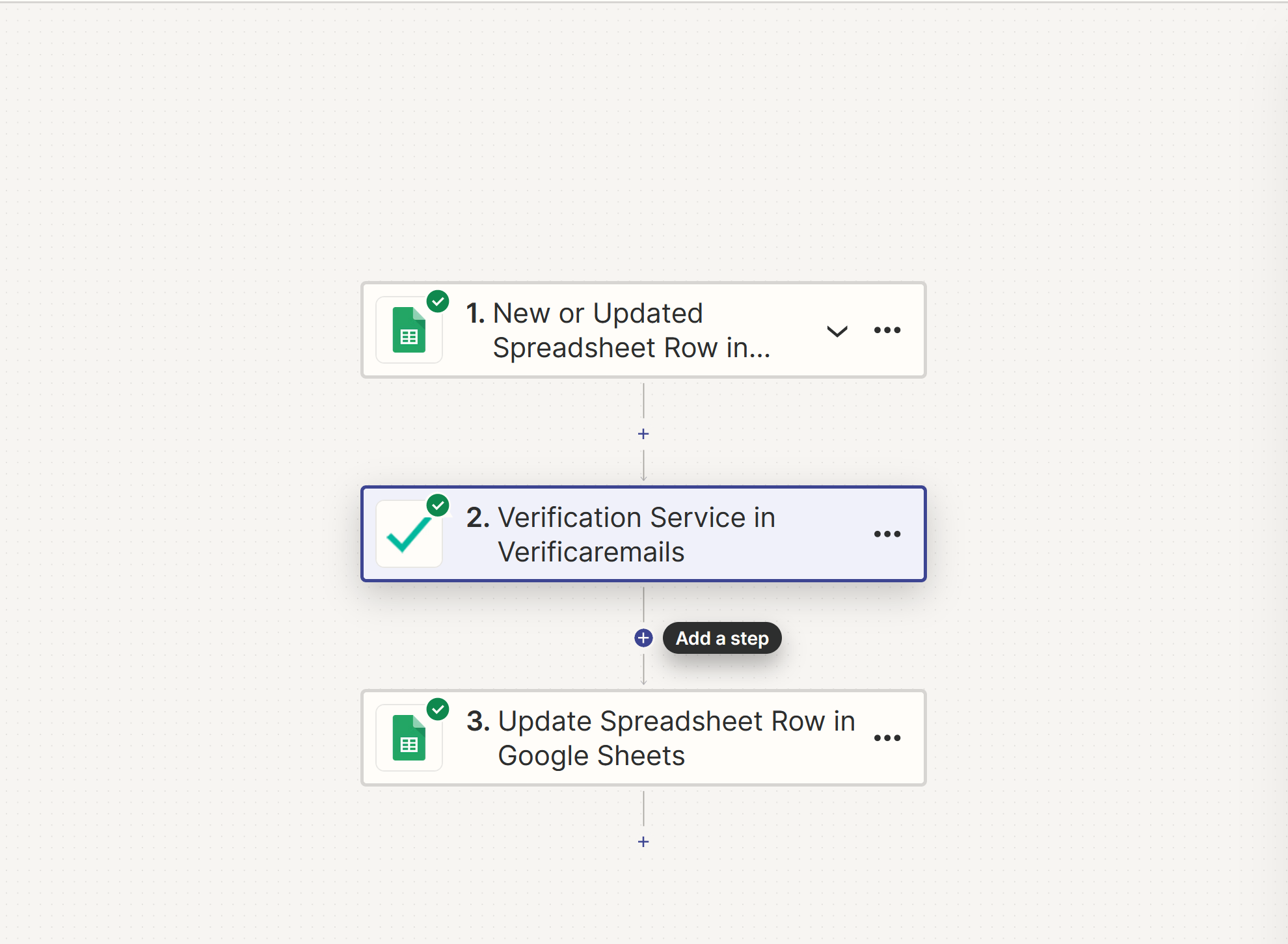
Etapa 12: Deve-se definir uma resposta para os resultados obtidos.
Novamente, você precisará selecionar um aplicativo para executar a tarefa selecionada. Agora você verá o “Google Sheets” nos aplicativos disponíveis. Clique em “Google Sheets” e escolha “Update Spreadsheet Row” (Atualizar linha da planilha). Em seguida, clique em “Continuar”.
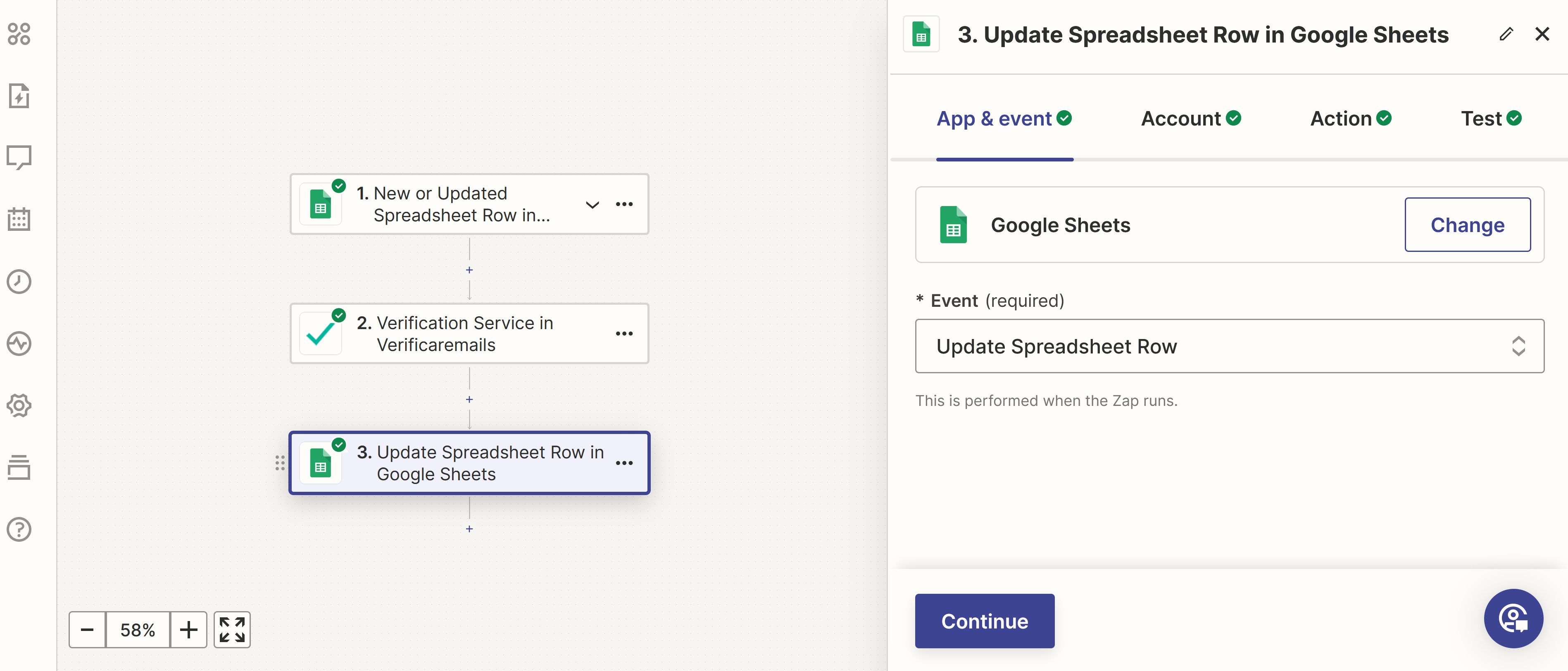
Etapa 13: Uma nova configuração deve ser criada para a conta do Google Sheets.
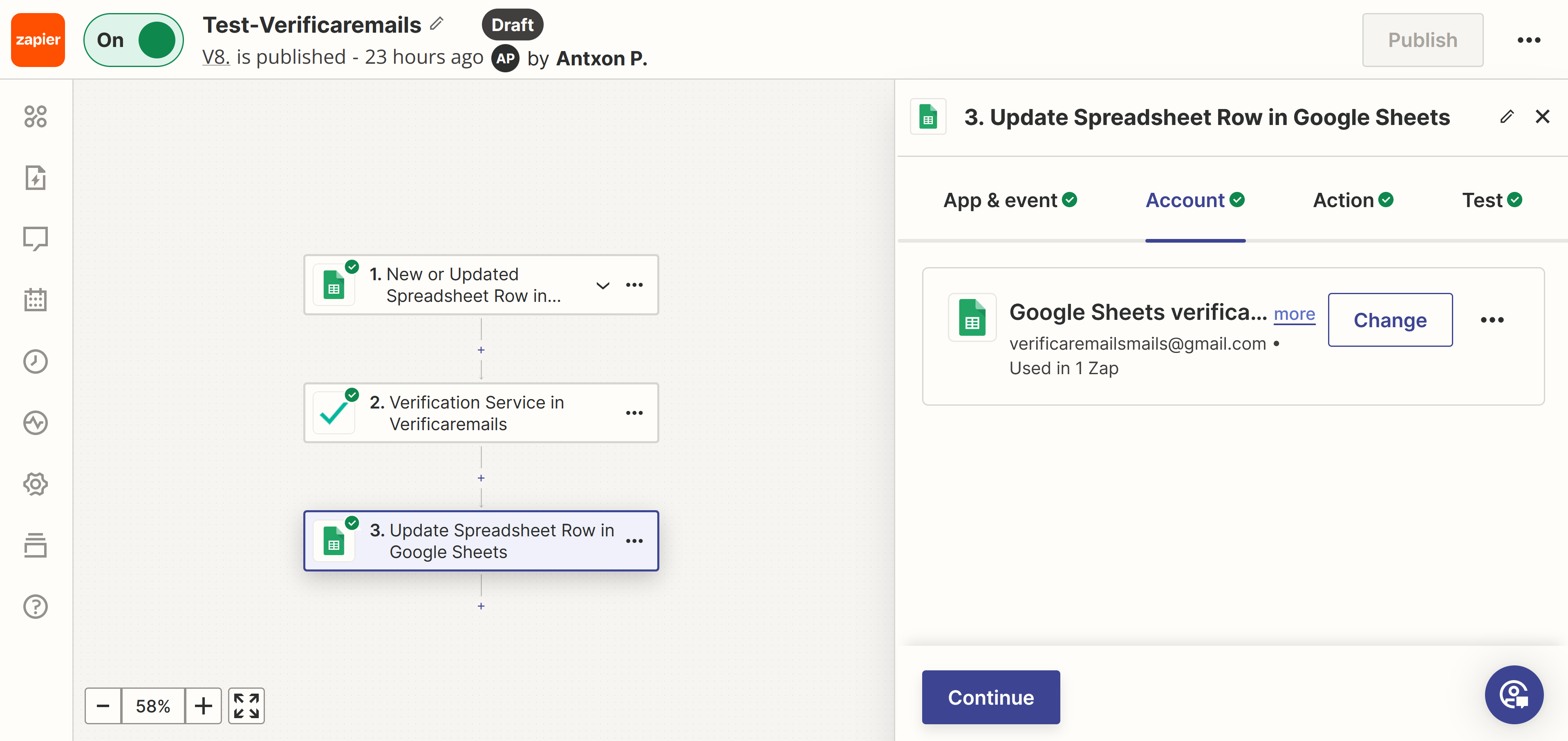
Você verá que sua Conta do Google já foi selecionada. Não é necessário fazer login novamente. Basta clicar em “Continue” (Continuar ), pois salvaremos os dados dos e-mails verificados na mesma planilha de cálculo da qual obtivemos os e-mails.
Etapa 14: Escolha a planilha e as colunas para exibir os resultados.
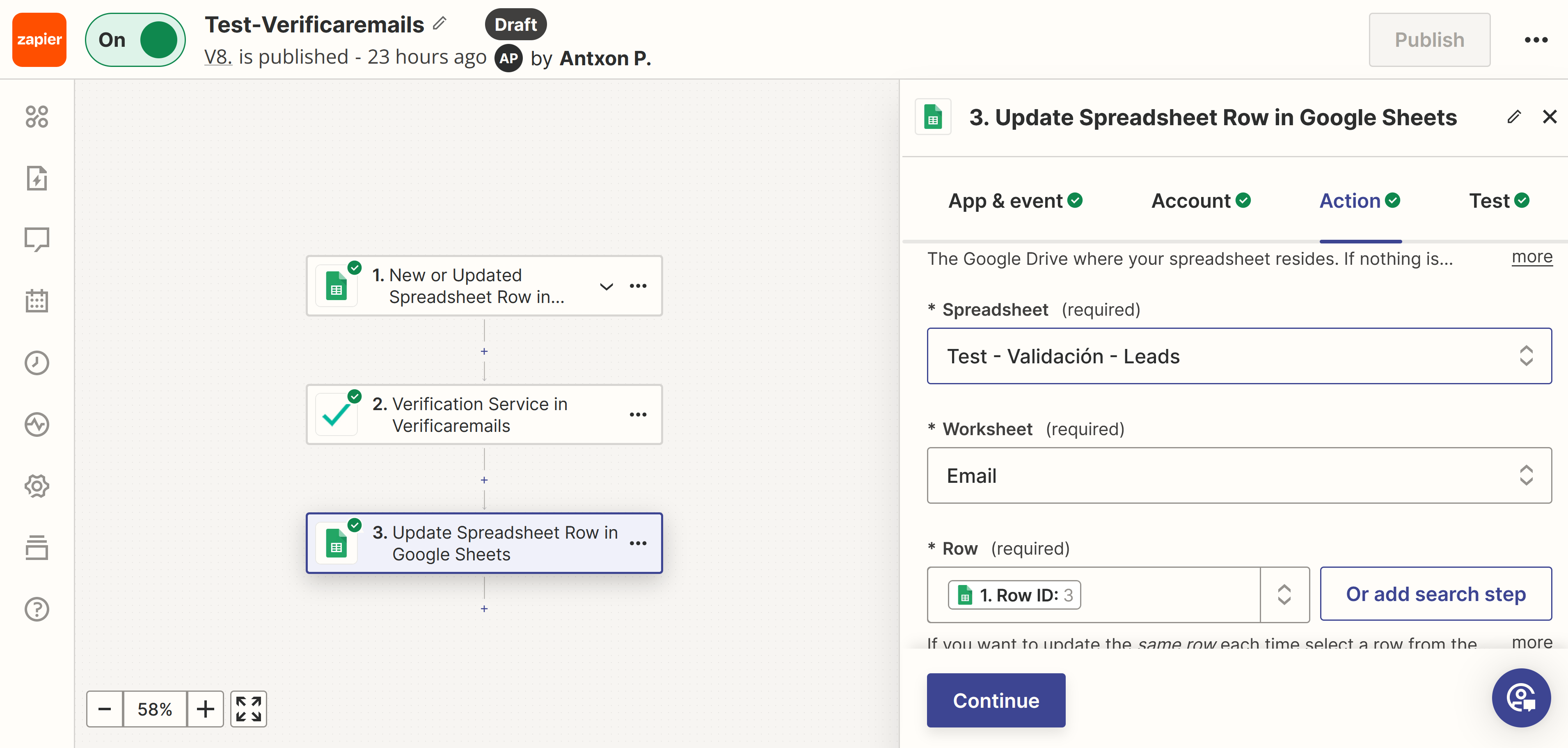
Na etapa 6, selecionamos a planilha e a planilha. Em seguida, na linha, selecione a opção “Personalizado” e procure o ícone suspenso em “Linha de planilha nova ou atualizada no Google Sheets” e escolha “ID da linha” na lista. Em seguida, role a tela para baixo para ver os campos criados nas planilhas para os resultados da verificação (lembre-se da coluna “Validation Result” (Resultado da validação) discutida na seção “What do we need?” (O que precisamos?)). Clique em cada campo para selecioná-lo (por exemplo, “Desired validation result”). Por fim, clique em “Continue” (Continuar).
Etapa 15: Conclua a configuração testando.
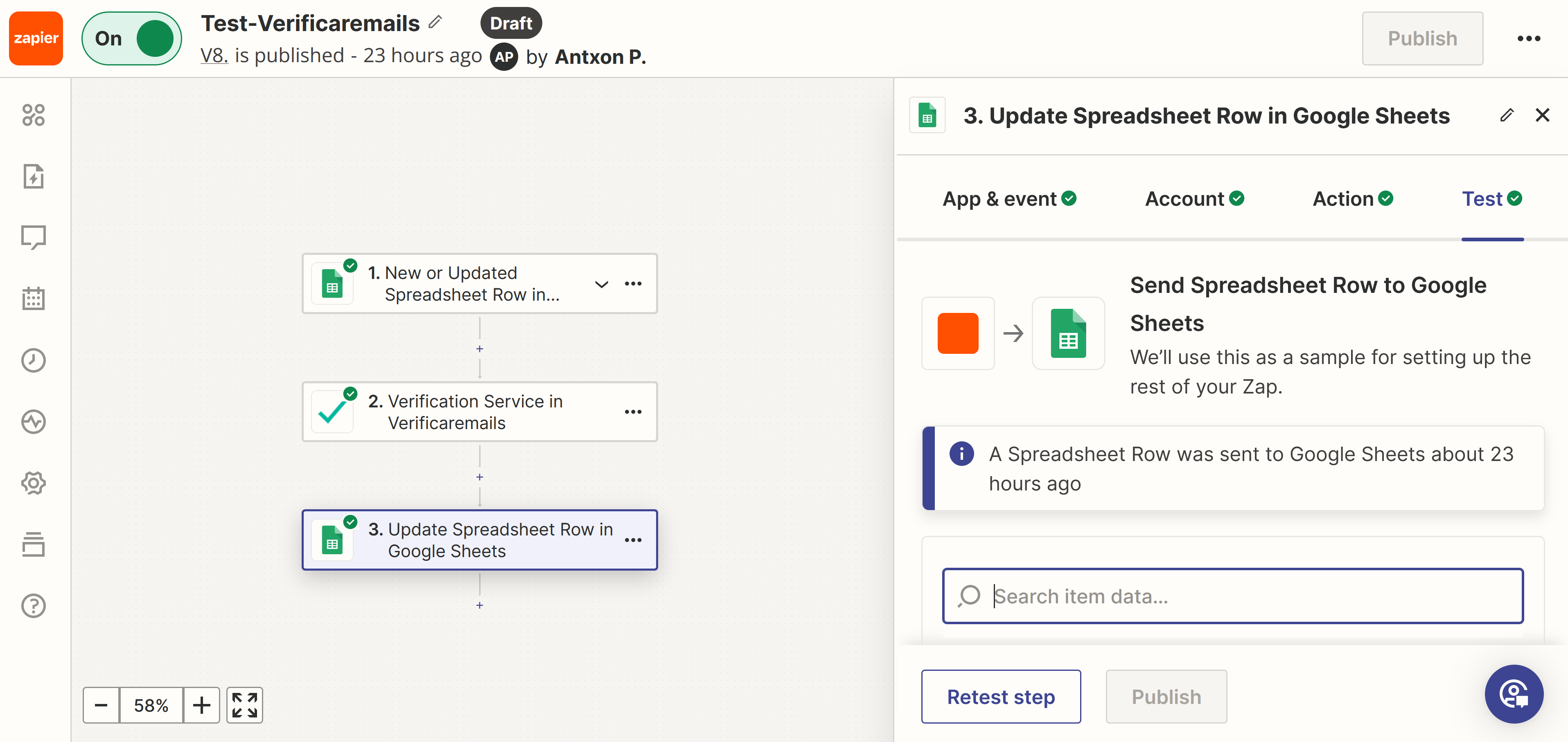
Depois de verificar a configuração por meio de testes, clique em “Publish” (Publicar) para concluir o processo. Agora você pode usar o Zapier para verificar automaticamente os endereços de e-mail no Planilhas Google.
Etapa 16: Ative seu Zap para verificar endereços de e-mail.
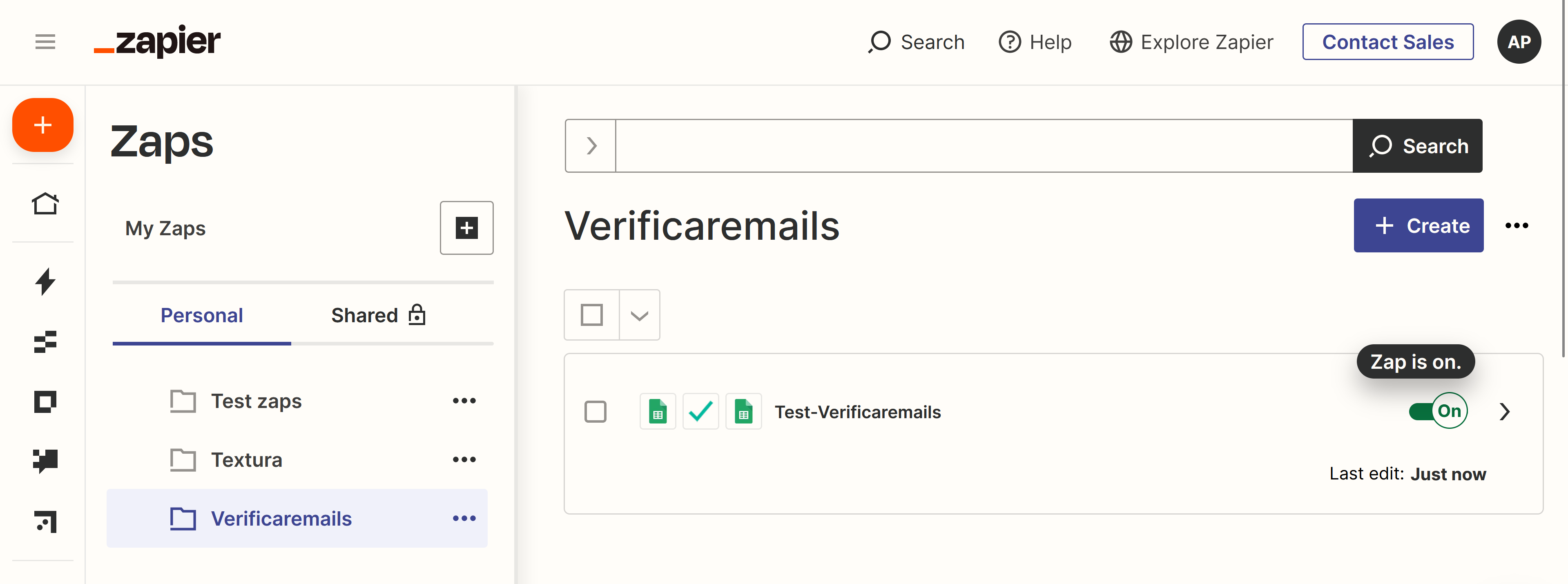
Nesse ponto, você pode ativar seu Zap. Toque no botão para fazê-lo funcionar. Movendo o seletor para “On”.
Etapa 17: Realizar um teste manual.
Para verificar se tudo está em ordem, adicione uma nova entrada na coluna de e-mail da planilha. Em seguida, faça login no painel do Zapier para verificar seus Zaps. Ao clicar no menu suspenso ao lado do botão “ON”, verifique se há algum erro. Se não houver erros, isso significa que seu Zap foi configurado corretamente. Em seguida, volte à planilha para verificar se os resultados foram sincronizados na coluna e na linha correspondentes.
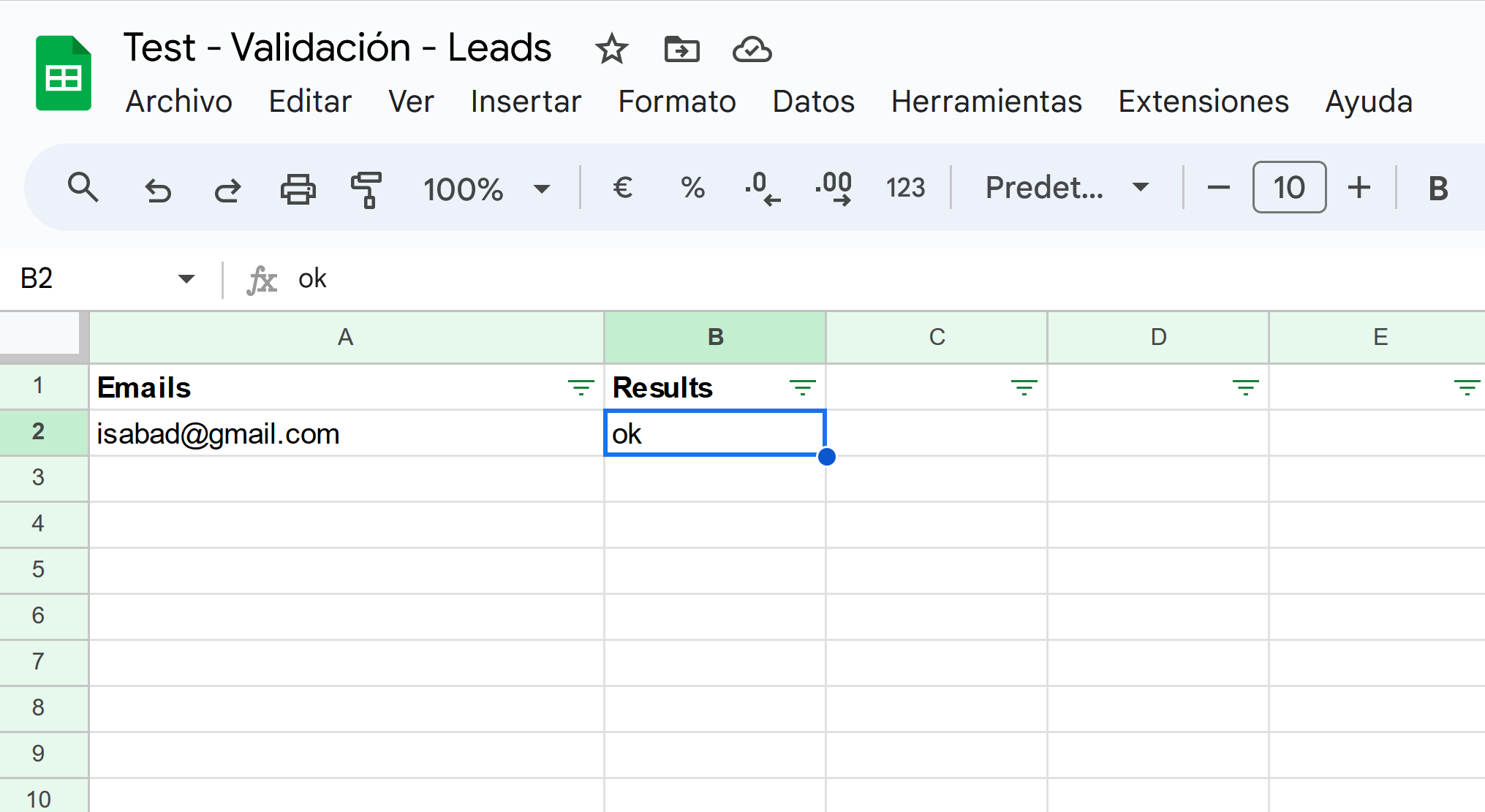
Não se esqueça de que usar o Zapier para verificar e-mails no Planilhas Google e o Verifyemails para limpar listas de e-mails é apenas uma das muitas maneiras de verificar seus e-mails. No entanto, os princípios básicos permanecem os mesmos. A biblioteca do Zapier para verificação de endereços de e-mail tem mais de 1.000 aplicativos, o que significa que há uma grande probabilidade de que eles sejam compatíveis com o CRM ou ERP que você está usando. Confira a lista completa de aplicativos compatíveis e fique à vontade para verificar seus e-mails com o Zapier.
Explore as inúmeras possibilidades que o Zapier oferece com criatividade. Se você tiver alguma dúvida, nossa equipe de suporte ao vivo terá prazer em ajudar.
Lembre-se de que nosso Zap não só permite que você use o Zapier para verificar endereços de e-mail, mas também para validar números de telefone, nomes ou endereços postais.